4.1: Модуль 17- Тверде моделювання - Частина 1
Модуль 17: Тверде моделювання - Частина 1
Результати навчання
Коли ви завершите цей модуль, ви зможете:
- Перерахуйте шість твердих примітивів.
- Застосуйте команди BOX, КЛИН, ЦИЛІНДР, ОБ'ЄДНАННЯ та ВІДНІМАННЯ, щоб малювати тверді моделі за допомогою твердотільних моделей з використанням твердих примітивів.
Тверде моделювання
Тверда модель є найкращим комп'ютеризованим зображенням реального об'єкта. Тверда модель - це один об'єкт AutoCAD. Це набагато більш повна модель, ніж каркасна або наплавлена модель. Суцільна модель, на відміну від порожнистої каркасної або наплавленої моделі, суцільна. Тверда модель може бути рендерена або затінена плюс властивості маси можуть бути отримані з неї. Відображення властивостей маси викладається в модулі 25.
У багатьох відношеннях побудова твердої моделі простіше, ніж побудова наплавленої моделі. Важливо розуміти, що коли ви будуєте тверді моделі, ви все одно повинні використовувати всі методи побудови 3D, які були викладені в перших 16 модулів.
Тверді примітиви
Найосновнішим методом побудови твердотільних моделей є створення серії твердих примітивів, а потім їх складання або віднімання один від одного для завершення твердої моделі. Використання твердих примітивів - не найкращий метод твердого моделювання, але часом вони можуть бути дуже корисним інструментом моделювання. Шість примітивів - це коробка, клин, циліндр, сфера, конус і тор. Див. Рисунок 17-1. У цьому модулі ви будете конструювати суцільні коробки, клини та циліндри.
Наступні чотири модулі навчають безлічі різних команд і прийомів, що використовуються для побудови твердих моделей. Ви можете вибрати і вибрати, як і коли використовувати їх для побудови кожної моделі.
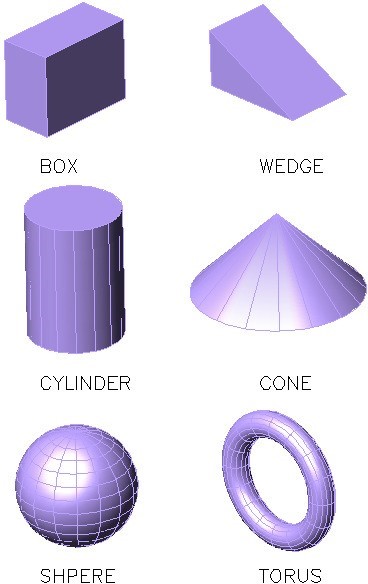
Тверді примітиви
Команда AutoCAD: BOX
Команда BOX використовується для створення примітиву твердої коробки.
Комбінація клавіш: немає
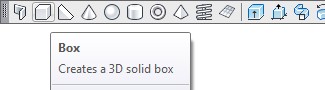

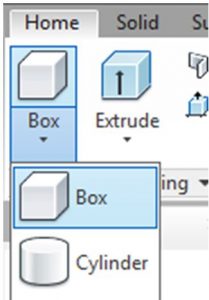
Команда AutoCAD: КЛИН
Команда КЛИН використовується для створення твердого клинового примітиву.
Комбінація клавіш: немає
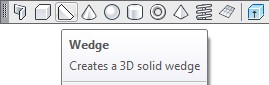
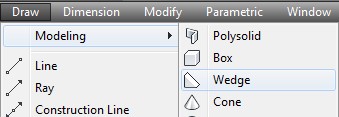

Команда AutoCAD: ІЗОЛІНІЇ
Використовується системна змінна ISOLINES встановлює кількість контурних ліній, з якими буде побудована тверда модель криволінійної поверхні. Дійсні настройки - від 0 до 2047. Після зміни параметра за допомогою цієї змінної креслення потрібно регенерувати, щоб відобразити переглянуту настройку.
Ярлик: none Команда: ISOLINES
Введіть нове значення для ISOLINES<8>: 32
Команда:

Команда AutoCAD: СОЮЗ
Команда UNION використовується для об'єднання двох або більше твердих тіл разом для формування одного твердого об'єкта.
Комбінація клавіш: немає


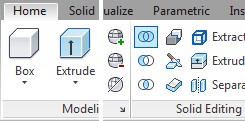
Команда AutoCAD: ВІДНІМАТИ
Команда «ВІДНІМАТИ» використовується для віднімання одного або декількох твердих тіл з іншого твердого тіла.
Ярлик: SU
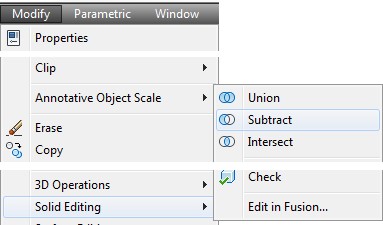
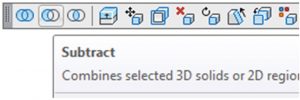
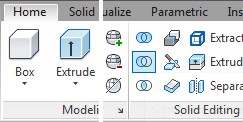
Команда AutoCAD: ЦИЛІНДР
Команда CYLINDER використовується для створення твердого примітиву циліндра.
Комбінація клавіш: немає
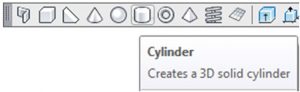
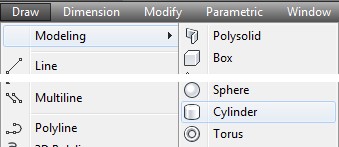
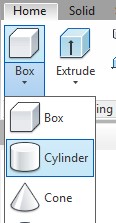
РОБОТА РАЗОМ: Створення твердих моделей за допомогою коробок, клинів та циліндрів
Крок 1
Використовуючи команду NEW, запустіть новий малюнок за допомогою шаблону: 3D Layout English.
Крок 2
Збережіть та назвіть креслення: AutoCAD 3D Workalong 17-1. (Рисунок Крок 2A і 2B)
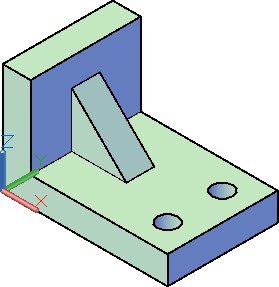
SE Ізометричний вид - Тверда модель
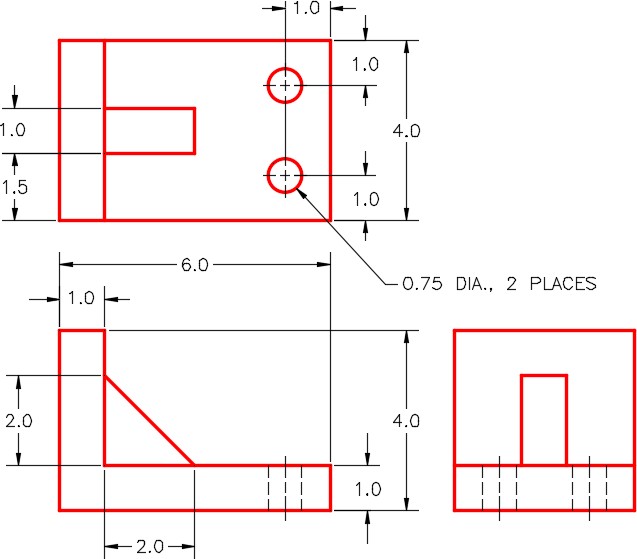
Розмірне багатовидове креслення
Крок 3
Встановіть для поточного вигляду SE Isometric, поточну ПСК у Світ, а поточний візуальний стиль - 2D Wireframe.
Крок 4
Встановіть поточний шар на Solid 7.
Крок 5
Введіть команду BOX, як показано нижче, щоб намалювати суцільну коробку. (Малюнок Крок 5).
Команда: BOX
Вкажіть перший кут або [По центру]: 0,0,0 Вкажіть інший кут або [Куб/Довжина]: @6 ,4
(6 одиниць в позитивному X і 4 одиниці в позитивному Y.)
Вкажіть висоту або [2Point]<3.1668>: 1
(1 одиниця в позитивному Z.)
Команда:

Крок 6
Введіть команду BOX, як показано нижче, щоб додати поле до моделі. (Рисунок Крок 6A і 6B).
Команда: BOX
Вкажіть перший кут або [Центр]: (кінець) P1
Вкажіть інший кут або [Куб/Довжина]: @1 ,4
Вкажіть висоту або [2Point]<1.0000>: 3
Команда:


Крок 7
Використовуючи команди на орбіті, трохи орбіту моделі. Введіть команду КЛИН, як показано нижче, щоб створити суцільний клиновий примітив, як показано на малюнку. Використовуючи команду «ПЕРЕМІСТИТИ», перемістіть клин, щоб відцентрувати його. Перемістіть клин, прив'язавшись до середньої точки клина до середини на коробці. (Рисунок Крок 7A, 7B та 7C)
Команда: КЛИН
Вкажіть перший кут або [Центр]: (середина)
(Див. Малюнок Крок 7А)
Вкажіть інший кут або [Куб/Довжина]: @2 ,1
Вкажіть висоту або [2Point]<3.0000>: 2
Команда:
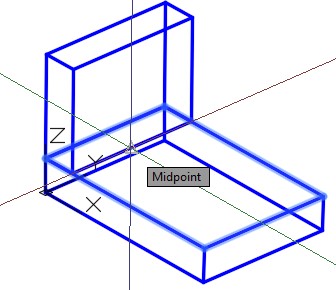


крок 8
Намалюйте три лінії побудови по краях коробки. (Малюнок Крок 8)
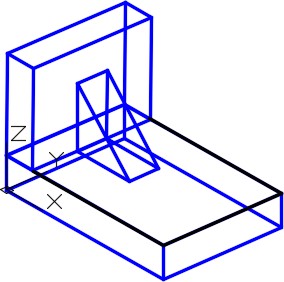
Крок 9
Зсуньте лінії побудови, щоб розташувати центр отворів. (Малюнок Крок 9)
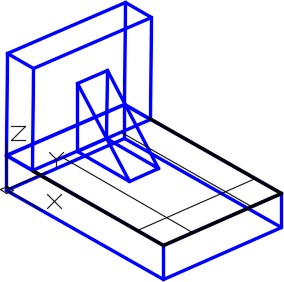
Крок 10
Введіть системну змінну ISOLINES, як показано нижче, встановивши для неї значення 16. Команда: ІЗОЛІНІЇ
Введіть нове значення для ISOLINES<4>: 16
Команда:
Крок 11
Введіть команду ЦИЛІНДР, як показано нижче, щоб побудувати циліндр для лівого отвору. Після того, як ви це зробите, сконструюйте циліндр з правого боку. (Малюнок Крок 11A і 11B)
Команда: ЦИЛІНДР
Поточна щільність дротяного каркаса: ISOLINES = 16
Вкажіть центральну точку для основи циліндра або [Еліптичний] <0,0>: (int) P3
Вкажіть радіус для основи циліндра або [Діаметр]: D
Вкажіть діаметр основи циліндра: 0.75
Вкажіть висоту циліндра або [Центр іншого кінця]: -1
(Так як циліндр побудований 1 одиниця в напрямку -Z -1 використовується тут.)
Команда:


Крок 12
Вимкніть шар Construction, і ваша модель повинна відображатися, як показано на малюнку. (Малюнок Крок 12)

Крок 13
Введіть команду UNION, як показано нижче, щоб створити одне тверде тіло з двох коробок та клина. (Малюнок Крок 13)
Команда: СОЮЗ
Виберіть об'єкти: 1 знайдено
Виберіть об'єкти: 1 знайдено, 2 всього
Виберіть об'єкти: 1 знайдено, 3 всього
(Виберіть одну тверду речовину за раз, вибираючи їх.)
Виберіть об'єкти:
Команда:

Крок 14
Ваша модель тепер одна тверда і повинна виглядати так, як показано на малюнку. (Малюнок Крок 14)

Крок 15
Введіть команду «ВІДНІМАТИ», як показано нижче, щоб відняти два циліндри від моделі для створення отворів. (Малюнок Крок 15A і 15B)
Команда: ВІДНІМАТИ
Виберіть тверді тіла та області, з яких потрібно відняти..
Виберіть об'єкти: 1 знайдено
(Виберіть суцільну модель. Див. Малюнок Крок 15А)
Виберіть об'єкти:
(Натисніть Enter, щоб перейти на режим віднімання.)
Виберіть тверді тіла та області для віднімання.. Виберіть об'єкти: 1 знайдено
Виберіть об'єкти: 1 знайдено, 2 всього
(Виберіть кожен циліндр, вибираючи їх по одному Див. Рисунок Крок 15B.)
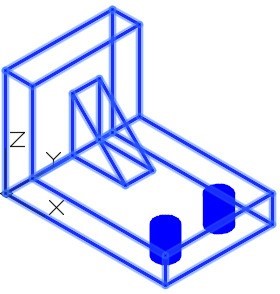

Крок 16
Відкрийте вікно «Властивості» і виберіть модель твердого тіла. Переконайтеся, що це лише один об'єкт AutoCAD. (Малюнок Крок 16)
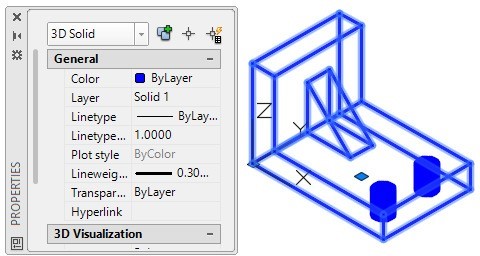
Крок 17
Встановіть поточний візуальний стиль на Реалістичний. (Малюнок Крок 17)
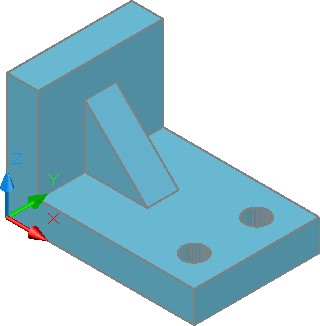
Крок 18
Збережіть і закрийте креслення.
ПОВИНЕН ЗНАТИ: Коли два або більше твердих примітивів використовуються для побудови твердої моделі, команди UNION та/або ВІДНІМАННЯ повинні бути використані для створення одного твердого об'єкта, який є одним об'єктом AutoCAD. По завершенню, суцільна модель повинна бути тільки одним об'єктом.
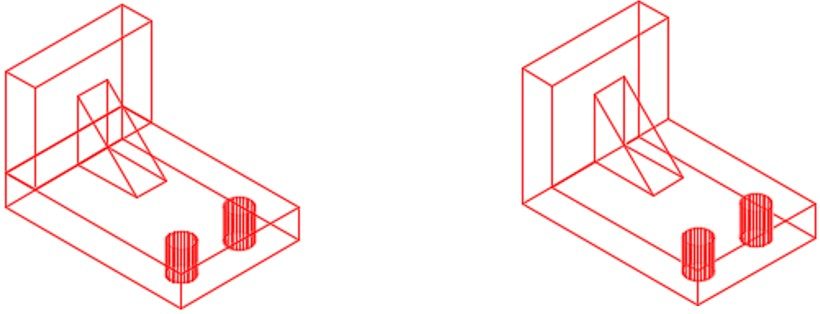

Ключові принципи
Основні принципи в модулі 17
- Тверда модель є найкращим комп'ютеризованим зображенням об'єкта. Це набагато більш повна модель, ніж каркасна або наплавлена модель. Тверда модель може бути рендерена або затінена плюс властивості маси можуть бути отримані з неї.
- Використання твердих примітивів - не найкращий метод твердого моделювання, але часом вони можуть бути дуже корисним інструментом моделювання.
- Переконайтеся, що вимкнено режим osnap, коли ви не використовуєте Під час роботи в 3D включений режим osnap може спричинити багато проблем.
- Системна змінна ISOLINES використовується набір кількості контурних ліній, які використовуються для побудови криволінійних поверхонь у твердій моделі.
Лабораторна вправа 17-1
Дозволений час: 40 хвилин.
| Назва малюнка | Шаблон | Одиниці |
|---|---|---|
| Автокад 3D Лабораторія 17-1 | 3D Макет Англійська | Дюйми |
Крок 1
На шарі Solid 3 намалюйте суцільну модель об'єкта. (Рисунок Крок 1A, 1B і 1C)
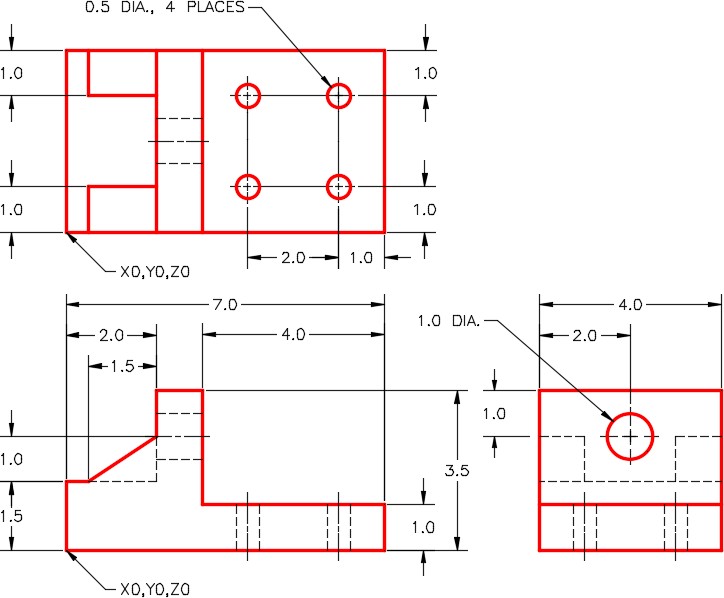
Розмірне багатовидове креслення
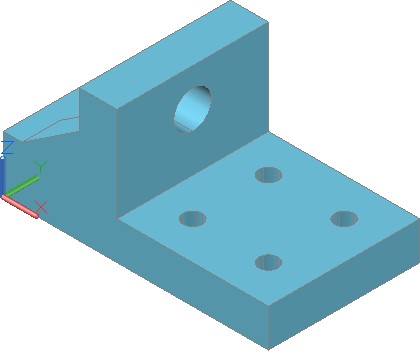
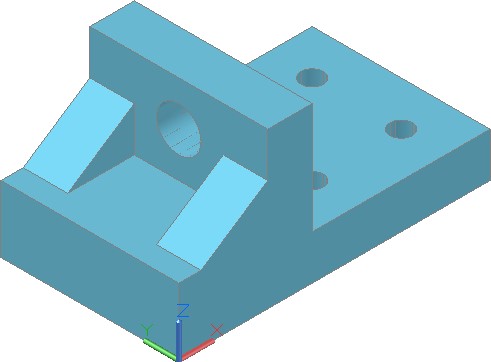
Крок 2
Встановіть Ізолінії на 16.
Крок 3
Використовуйте команди UNION та SUBTRACT для створення лише одного твердого об'єкта.
Крок 4
Встановіть поточний візуальний стиль на Realistic і перевірте модель, обертаючи її орбітою за допомогою команди 3DFORBIT.
Крок 5
Переконайтеся, що тверде тіло є лише одним об'єктом. Див. крок 16 у WORKALONG: Створення твердих моделей за допомогою коробок, клинів та циліндрів.
Крок 6
Збережіть і закрийте креслення.
Лабораторні вправи 17-2
Дозволений час: 40 хвилин.
| Назва малюнка | Шаблон | Одиниці |
|---|---|---|
| Автокад 3D Лабораторія 17-2 | Метрика 3D Макет | міліметри |
Крок 1
На шарі Solid 1 намалюйте суцільну модель об'єкта. (Рисунок Крок 1A, 1B і 1C)

Розмірне багатовидове креслення
Крок 2
Встановіть Ізолінії на 20.
Крок 3
Якщо необхідно, використовуйте команди UNION та SUBTRACT для створення лише одного твердого об'єкта.
Крок 4
Встановіть поточний візуальний стиль на Realistic і перевірте модель, обертаючи її орбітою за допомогою команди 3DFORBIT.
Крок 5
Переконайтеся, що тверде тіло є лише одним об'єктом. Див. крок 16 у WORKALONG: Створення твердих моделей за допомогою коробок, клинів та циліндрів.
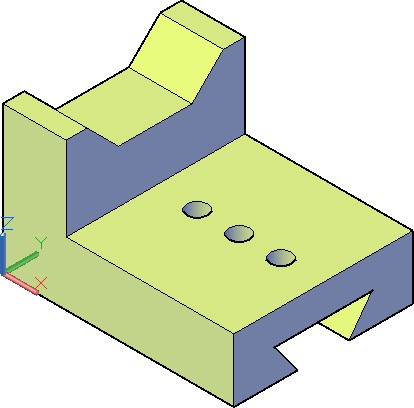

Крок 6
Збережіть і закрийте креслення.
