4.4: Модуль 20 Модифікація твердих моделей
- Page ID
- 100260
20
Модуль 20 Модифікація твердих моделей
Уоллі Баумбек
Результати навчання
Коли ви завершите цей модуль, ви зможете:
- Опишіть, як редагувати розміри та деталі наявної твердої моделі за допомогою панелі браузера, щоб допомогти вам.
- Опишіть, як приховати і/або пригнічувати функції в твердої моделі.
- Опишіть та застосуйте команду MEASURE для вимірювання довжини, петель, кутів або площ твердої моделі у двох вимірах або трьох вимірах.
- Опишіть, як встановити матеріал і змінити колір граней твердої моделі.
- Опишіть способи отримання фізичних властивостей твердої моделі.
Зміна твердотільних моделей
Можливість модифікувати тверді моделі настільки ж важлива для розробника/дизайнера, як і можливість будувати моделі. Оскільки більшість деталей модифікуються після початкового дизайну або переглядаються та використовуються в іншому проекті, дуже важливо, щоб ви могли змінювати тверді моделі, а не перемальовувати їх. Справжня сила винахідника є його здатність змінювати тверде тіло і мати його відповідно до геометричних і розмірних обмежень, застосованих до нього, коли він був побудований без необхідності перемальовувати його. У цьому модулі викладається основи модифікації твердотільних моделей. У книзі Inventor Advanced будуть розглянуті більш досконалі методи модифікації твердих моделей.
Робота з панеллю браузера
Панель браузера широко використовується як інструмент, який допоможе вам при зміні твердих моделей. Він відображає робочі елементи та особливості деталі для поточної деталі.
особливості
Робочими особливостями є основні площини ескізів (XY, XZ, YZ), осі (X, Y, Z) і Центральна точка, як показано на малюнку 20-1. Функції деталей - це 3D-функції, додані до твердої моделі при побудові моделі. Особливості деталі для активної частини показані на малюнку 20-2.

роботи
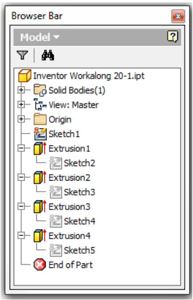
частини
Краї та грані
Краї - це лінії, кола або дуги, розташовані між площинами, що утворюють суцільну модель. Грані - це площини між краями твердого тіла. Особа також може бути круглим або циліндричним відтінком, наприклад отвір у моделі. На малюнку 20-3 показано кожне видиме обличчя твердої моделі в іншому кольорі.

Краї та грані
РОБОТА РАЗОМ: Модифікація твердої моделі
Крок 1
Відкрийте файл деталі: Inventor Workalong 20-1.ipt. Це одна з частин, яку ви отримали при завантаженні книги. Вона повинна знаходитися в папці: Lab Exercise. (Рисунок Крок 1A і 1B)
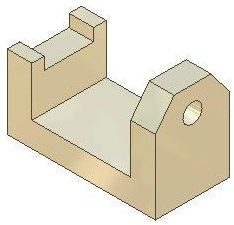
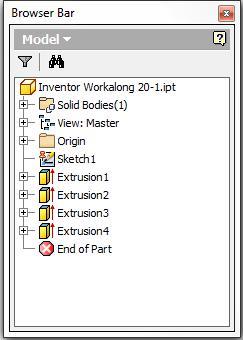
Крок 2
Значок фільтра, розташований у верхній частині панелі браузера, дозволяє увімкнути або вимкнути видимість функцій на панелі браузера. Натисніть значок Фільтр. Відобразиться список фільтрів. (Рисунок Крок 2A і 2B)


Крок 3
Натисніть Приховати робочі функції, щоб увімкнути його. Робочі функції тепер приховані для поточної частини. (Рисунок Крок 3A і 3B)
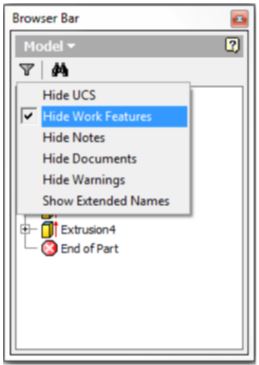

Крок 4
Оскільки ви хочете, щоб робочі функції відображалися більшу частину часу, натисніть значок Фільтр ще раз і вимкніть пункт «Приховати робочі функції». (Рисунок Крок 4)
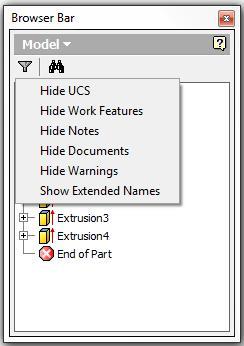
Крок 5
Піктограма Частини є першою піктограмою всередині вікна панелі браузера. У ньому відображається назва активної частини. (Малюнок Крок 5)

Крок 6
Клацніть правою кнопкою миші назву деталі. У контекстному меню виберіть Розгорнути всі дочірні елементи. Зверніть увагу, як усі теки та функції частини будуть розширюватися, щоб відобразити кожну функцію у поточній частині. Клацніть правою кнопкою миші на меню ще раз і цього разу натисніть Згорнути всіх дітей. (Рисунок Крок 6A, 6B та 6C)

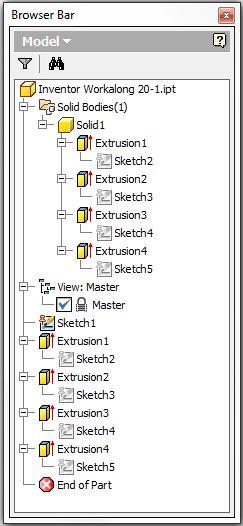
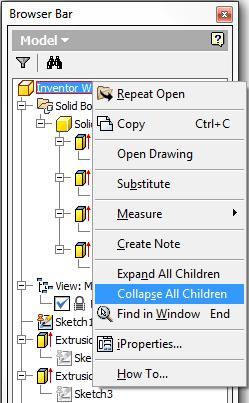
Крок 7
Клацніть правою кнопкою миші елемент деталі Extrusion1. У контекстному меню виберіть «Показати розміри». Зверніть увагу, як розміри 2D ескізу та розмір екструзії відображатимуться на моделі. (Рисунок Крок 7)
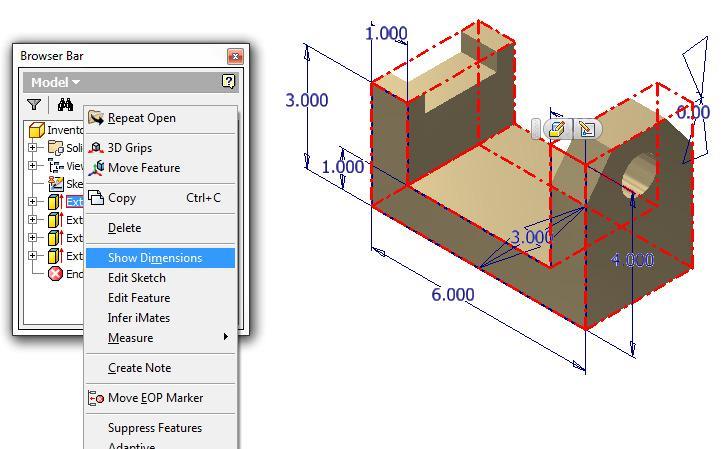
крок 8
Натисніть правою кнопкою миші Extrusion1 знову. У контекстному меню виберіть пункт «Редагувати ескіз». Графічне вікно зміниться на режим ескізу та відобразить ескіз. (Малюнок Крок 8)
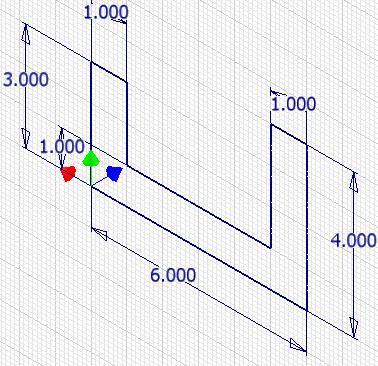
Крок 9
Двічі клацніть будь-який розмір ескізу, і відкриється діалогове вікно «Редагувати розмір», як показано на малюнку. Тепер ви можете змінити розмір, якщо потрібно, що в свою чергу змінить розмір моделі. Закрийте діалогове вікно, не вносячи жодних змін, і поверніться до режиму моделі. (Малюнок Крок 9)
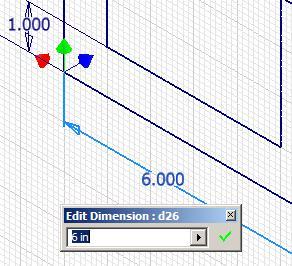
Крок 10
Клацніть правою кнопкою миші. У контекстному меню виберіть пункт «Редагувати елемент». Оскільки ця функція є екструзією, відкриється діалогове вікно «Видавлювання». Якщо потрібно, функція видавлювання може бути відредагована. Натисніть кнопку Скасувати, щоб закрити її. (Малюнок Крок 10A і 10B)


Крок 11
Клацніть правою кнопкою миші Extrusion3, як показано на малюнку. У контекстному меню виберіть пункт Знайти у вікні. Зверніть увагу, як видавлювання з лівого боку буде повністю відображатися у вікні. Це зручна функція для використання, коли ваша деталь є складною або якщо ви використовуєте деталь, з якою ви не знайомі. (Малюнок Крок 11)
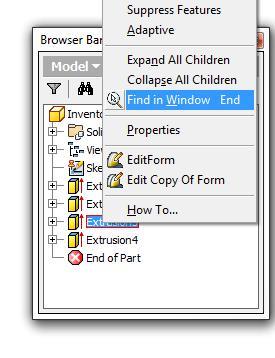
Крок 12
Використовуючи те, що ви дізналися в кроках 8-11, відредагуйте ескіз у Extrusion1, щоб відповідати розмірам, показаним на малюнку. Коли ви закінчите, натисніть кнопку «Завершити ескіз», щоб повернутися до режиму моделі, і розмір моделі зміниться, щоб відобразити зміни, внесені до розмірів. (Малюнок Крок 12)

Крок 13
Відредагуйте Extrusion1, щоб змінити глибину екструзії від 3 дюймів до 4 дюймів. Натисніть «ОК». (Малюнок Крок 13)

Крок 14
Відредагуйте розміри в ескізі для елемента деталі Extrusion4 до розмірів, показаних на малюнку. Повернення до режиму Model. (Рисунок Крок 14A і 14B)


Крок 15
Оскільки Sketch1 є неспоживаним ескізом, його можна видалити. Виберіть його і клацніть правою кнопкою миші. У контекстному меню виберіть Видалити. (Малюнок Крок 15)

Крок 16
Розгорніть дітей. Змініть назву Sketch2 на Базовий ескіз — вигляд спереду. (Малюнок Крок 16A і 16B)
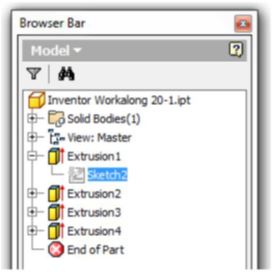

Крок 17
Змініть назви всіх деталей та їх дочірніх елементів, щоб вони збігалися з назвами на малюнку. Змініть назву деталі на: Inventor Workalong 20-1 закінчено. IPT як показано на малюнку. (Малюнок Крок 17)
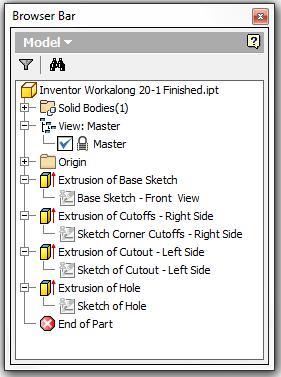
Крок 18
Наведіть курсор на піктограму «Кінець частини» і утримуйте ліву кнопку миші. Коли кінець частини має червоний прямокутник навколо нього, перетягніть його до місця, показаного на малюнку. (Рисунок Крок 18A, 18B і 18C)


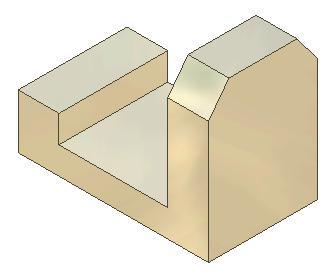
Крок 19
Перетягніть значок «Кінець частини» назад до нижньої частини списку функцій деталі на панелі браузера. (Малюнок Крок 19A і 19B)

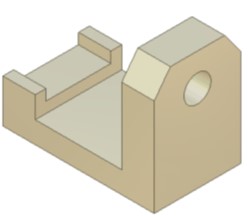
Крок 20
За допомогою команди SAVEAS збережіть файл з назвою: Inventor Workalong 20-1 Finished. Закрийте деталь.
Вимірювання моделі
Inventor має чотири команди, доступні для вимірювання відстаней, кутів, довжини петель і площ. Вони також дозволяють користувачеві встановлювати одиниці та десяткову точність того, як він відображає відповіді. Відповіді можна накопичувати. Вимірювання можуть проводитися в 3D (режим моделі) або 2D (режим ескізу).
Команда винахідника: ВИМІРЯТИ ВІДСТАНЬ, ВИМІРЯТИ КУТ, ВИМІРЯТИ ПЕТЛЮ,
Команда MEASURE використовується для вимірювання відстаней, кутів, довжини петель та площ. Його можна використовувати в режимі моделі або режимі ескізу. Якщо він використовується в режимі Model, він вимірює в 3D і в режимі ескізу, він вимірює в 2D.
Клавіатурне скорочення: Немає
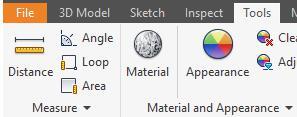
РОБОТА РАЗОМ: Вимірювання твердої моделі
Крок 1
Відкрити файл частини: Винахідник працює вздовж 20-1.ipt. (Малюнок Крок 1)
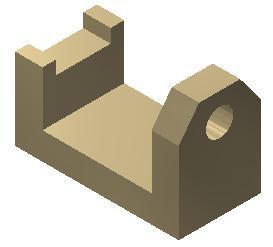
Крок 2
Клацніть команду ВИМІРЯТИ ВІДСТАНЬ. Відобразиться діалогове вікно «Виміряти відстань», як показано на малюнку. Перемістіть це діалогове вікно близько до моделі, щоб полегшити вимірювання. (Малюнок Крок 2).

Крок 3
Зверніть увагу, що коли ви перебуваєте в режимі «Вимірювання», графічний курсор відображається у вигляді значка лінійки. Значок лінійки вказує на те, що ви вимірюєте в одиницях документа. Це буде більш детально розглянуто пізніше в модулі. (Малюнок Крок 3)

Крок 4
Перемістіть курсор в лівий нижній кут моделі і натисніть ліву кнопку миші. Зверніть увагу, як він відображає невелике коло прив'язки, що вказує на те, що ви прив'язуєтеся до точної кінцевої точки. (Рисунок Крок 4)

Крок 5
Коли ви прив'язуєтесь до місця на моделі, координата XYZ відображатиметься, як показано на малюнку. У цьому випадку це X0Y0Z0 моделі або Center Point. (Малюнок Крок 5)

Крок 6
Щоб очистити діалогове вікно «Виміряти відстань» та розпочати нове вимірювання, клацніть маленький трикутник всередині діалогового вікна. У випадаючому меню виберіть Перезавантажити. (Малюнок Крок 6)

Крок 7
Перемістіть курсор в правий нижній кут правого боку моделі. Клацніть її, щоб прив'язати до кута. Розташування XYZ відображатиметься у діалоговому вікні, як показано на малюнку. (Рисунок Крок 7)
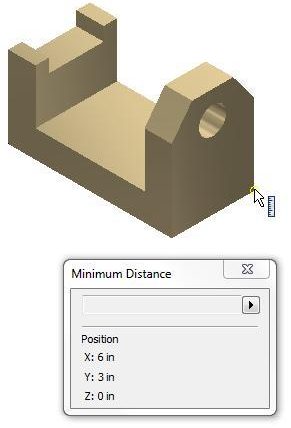
крок 8
Зніміть діалогове вікно, натиснувши кнопку Перезапустити. Виміряйте довжину краю. Перемістіть курсор на лівий край правої частини моделі, як показано на малюнку. (Малюнок Крок 8)
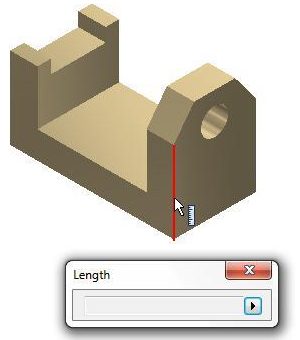
Крок 9
Коли ви клацнете мишею, у діалоговому вікні відобразиться довжина краю. В даному випадку він становить 3 дюйма в довжину. (Малюнок Крок 9)

Крок 10
Поки діалогове вікно все ще відображає довжину краю, клацніть протилежний край. Зверніть увагу, що діалогове вікно тепер відображає довжину краю і відстань між краями. Відобразиться лінія, що показує виміряну відстань, щоб показати вам, що вимірюється. (Малюнок Крок 10)

Крок 11
Щоб виміряти тривимірну відстань, клацніть два кути, показані на малюнку. 3D розмір між кутами буде відображатися, а також XYZ розташування останнього кута і дельта XYZ відстані. (Малюнок Крок 11A і 11B)
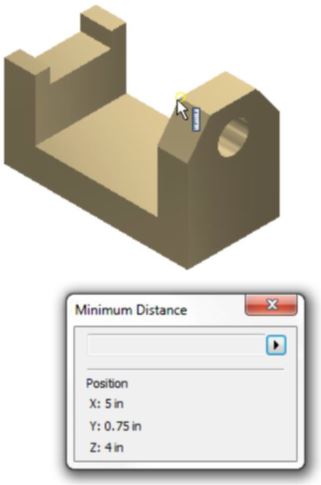

Крок 12
Виміряйте кут між двома краями, клацнувши маленький трикутник в кінці діалогового вікна. У спадному меню виберіть Виміряти кут. Виділіть два краю. Кут буде відображатися графічно і як точне число в десяткових градусах. (Рисунок Крок 12A і 12B)
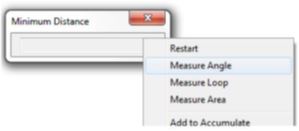

Крок 13
Змініть команду на «Вимірювати цикл». Клацніть на обличчі на панелі перегляду спереду. Зверніть увагу, як повна петля (периметр) навколо передньої площини буде підсвічуватися і відстань петлі 22 дюйми буде відображатися в діалоговому вікні. (Малюнок Крок 13A і 13B)
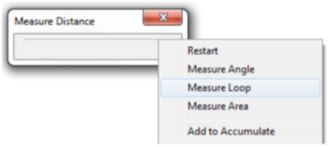
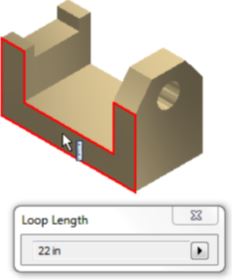
Крок 14
Виміряйте площу правої бічної грані, змінивши команду на Вимірювати площу. Клацніть на обличчі з правого боку, і область, яку потрібно виміряти, виділиться. Область буде відображатися в діалоговому вікні. Так як в цій площині є отвір, площа буде вимірюватися мінус отвір. (Рисунок Крок 14A і 14B)

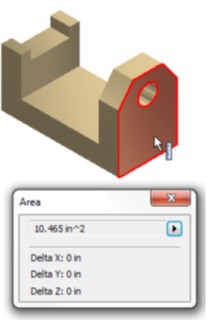
Крок 15
Придушіть функцію отвору на правій бічній грані, щоб ви могли виміряти площу обличчя, не віднімаючи отвір. Клацніть правою кнопкою миші на панелі браузера. У контекстному меню виберіть «Придушити функцію». Зверніть увагу, як Extrusion4 тепер сірим кольором. (Малюнок Крок 15)

Крок 16
Використовуючи те, що ви тільки що дізналися, виміряйте площу правого боку мінус отвір. Після того, як ви виміряєте його, розкрийте функцію отвору. (Малюнок Крок 16)
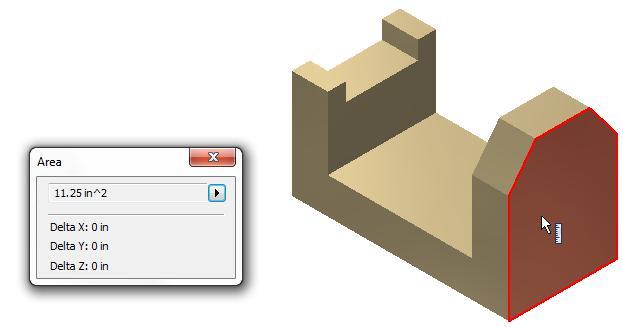
Крок 17
Клацніть «Інструменти», а потім — Параметри документа. Відкриється діалогове вікно Параметри документа для поточної частини. Не вносьте ніяких змін в цей час. Натисніть кнопку Закрити, щоб закрити діалогове вікно. (Малюнок Крок 17A і 17B)
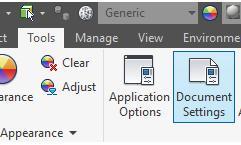
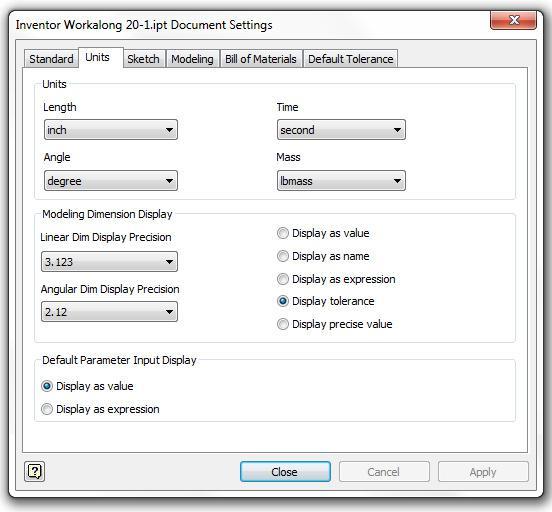
Крок 18
Введіть команду MEASURE. Натисніть маленький трикутник в кінці. У спадному меню виберіть Точність, а потім 5 місць. Приклад вимірювання площі з точністю до 5 десяткових точок показаний на малюнку.
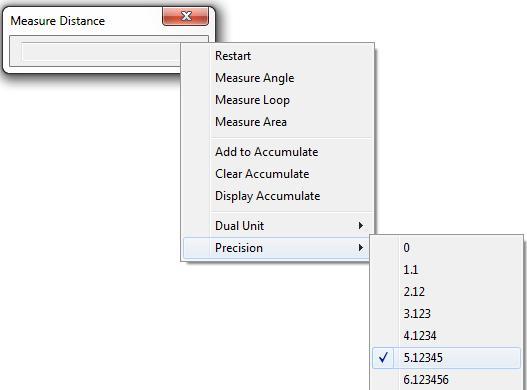
Крок 19
Змініть точність, щоб відобразити всі десяткові знаки. Зразок відповіді на вимір площі показаний на малюнку. (Малюнок Крок 19)
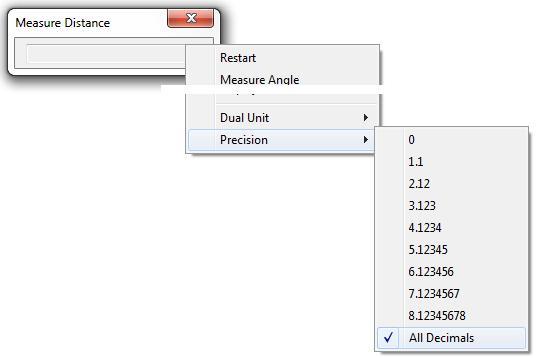
Крок 20
Змініть точність назад до трьох знаків після коми. (Малюнок Крок 20)

Крок 21
Змініть колір на: Алюмінієвий литий. (Малюнок Крок 21)
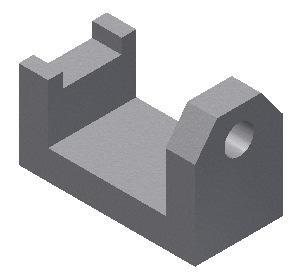
Крок 22
Збережіть і закрийте деталь.
Урок геометрії: Фізичні властивості
| Маса: | кількість речовини, що міститься в твердій моделі. Це визначається множенням обсягу твердого тіла на щільність матеріалу, з якого він виготовлений. Маса не залежить від сили тяжіння, що робить її іншою, але пропорційною вазі. Маса використовується при розгляді міри опору твердого тіла інерції. |
|---|---|
| Обсяг: | Обсяг простору, займаного солідною моделлю. |
| Щільність: | Вага матеріалу зазвичай виражається на кубічний дюйм або кубічний міліметр. Тобто 21,55 ^ 3in або 42,87 ^ 3mm |
| Центр тяжіння: | Геометричний центр твердої моделі. Його ще називають центроїдом. Якщо щільність твердого тіла рівномірна, центр ваги або центроїд розташований в центрі маси. |
| Маса = | Об'єм X Щільність виражається як lbmass, грам або кг |
| Площа = | Довжина X Ширина 2D площини. Виражається як квадратний дюйм або кв мм. Тобто 10.5 ^ 2in або 23,5 ^ 2 мм |
| Обсяг — | кубічні дюйми або міліметри. Виражається як cu в або куб мм, тобто 120,5 ^ 3in або 55,3 ^ 3 мм |
| Альбамаса — | фунтів |
| кг — | кілограм 1 кг = 1000 грам 1 кг = 2,2 фунта |
| в — | дюймів |
| мм — | міліметри 1 in = 25.4 мм |
| Винахідник буде відображати відповіді в наукових позначеннях для контролю кількості десяткових знаків, що відображаються: | Наприклад 1,250,000 = 1.25E+006 (перемістіть десяткові розряди на 6 позитивно) 0,0001 = 1.0E-004 (перемістіть десяткові розряди негативно) |
Розмальовка обличчя
Іноді корисно мати можливість змінити колір обличчя. Це особливо корисно при роботі зі складними деталями або для відображення різних текстур на моделі. Наприклад, це може статися під час виготовлення, коли деталь відлита і має оброблені поверхні. Застосовуючи литий матеріал на деталь, а потім змінюючи грані оброблених ділянок на поліровану текстуру/колір, модель буде виглядати більш реалістичною.
Колір обличчя перевизначає колір деталі та, якщо застосовно, колір функції для вибраних облич. У цьому модулі навчатиметься лише розфарбовування облич. Загальні правила при зміні кольору обличчя такі:
- Колір обличчя перевизначає колір елемента деталі, який, в свою чергу, замінює колір деталі.
- Якщо деталі було призначено прозорий колір, колір обличчя, який ви застосовуєте, змінить колір, але він буде прозорим.
- Якщо до об'єкта застосовано текстуру нитки, зміна кольору обличчя впливає на базовий колір, який використовується в текстурі нитки.
- Якщо колір обличчя був змінений, а функція пофарбована як візерунок, візерункові риси не відображатимуть колір обличчя.

Краї та грані
Фізичні властивості
Фізичні властивості твердої моделі включають масу, об'єм, центр ваги та інерційні властивості. Використання фізичних властивостей допомагає оцінити, як розроблена модель корелює зі своїм фізичним аналогом. Наприклад, вага солідної моделі, виготовленої з різних матеріалів, можна було легко знайти.
Присвоєння матеріалу моделі
До цього моменту в книзі твердій моделі було призначено лише колір або текстуру. У цьому модулі буде викладено призначення фактичного матеріалу, з якого виготовлена деталь.
РОБОТА РАЗОМ: Розфарбовування облич і робота з фізичними властивостями
Крок 1
Відкрити файл частини: Винахідник працює вздовж 20-1.ipt. (Малюнок Крок 1)

Крок 2
Клацніть правою бічною гранню, щоб виділити її, і клацніть правою кнопкою миші. У контекстному меню виберіть пункт Властивості. У діалоговому вікні «Властивості обличчя» виберіть: Синій — Фарба для стін — Глянцевий. (Рисунок Крок 2A, 2B та 2C)
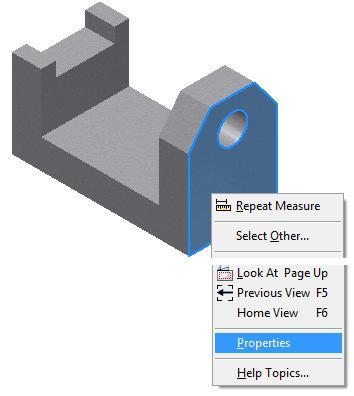


Крок 3
Використовуючи те, що ви тільки що дізналися, змініть три додаткові грані, як показано на малюнку, на Зелений, Помаранчевий і Червоний. (Малюнок Крок 3)

Крок 4
Перейдіть на вкладку «Вид». Клацніть команду «ЦЕНТР ТЯЖКОСТІ». Зверніть увагу, як буде відображатися значок «Центр тяжіння», розташований у центрі ваги або центроїді моделі. Він також відображає позитивні осі X, Y і Z. (Рисунок Крок 4A і 4B)

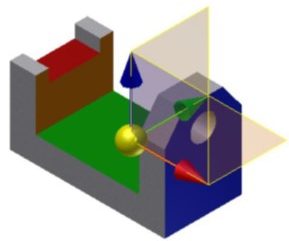
Крок 5
Поверніть модель так, щоб ви могли бачити розташування піктограми «Центр тяжіння» з кращої точки зору. (Малюнок Крок 5)

Крок 6
Вимкніть відображення значка «Центр тяжіння».
Крок 7
Клацніть правою кнопкою миші назву деталі на панелі браузера. У контекстному меню виберіть пункт «Властивості параметру». Це відкриє діалогове вікно Властивості для поточної частини. (Рисунок крок 7A і 7B)
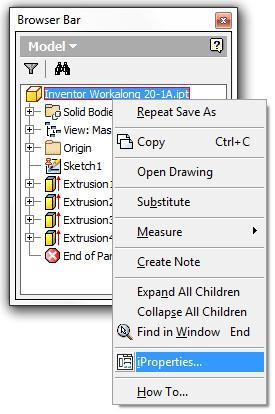
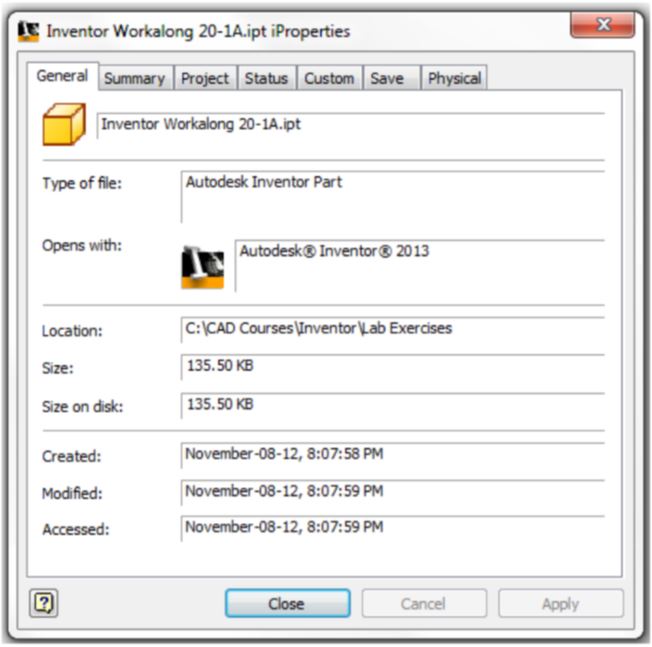
крок 8
Увімкніть вкладку Фізичні. Зверніть увагу, як матеріал відображається як Default. Потягніть вниз список матеріалів і виберіть: Алюміній 6061. (Малюнок Крок 8)

Крок 9
Змініть запитувану точність на дуже високу. У полі Щільність відображається щільність матеріалу: алюміній 6061. (Малюнок Крок 9)
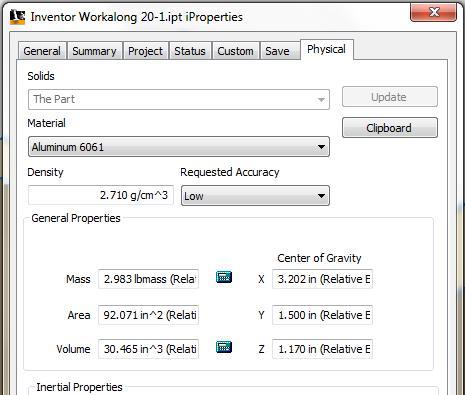
Крок 10
Використовуючи те, що ви дізналися раніше в роботі, відкрийте діалогове вікно «Параметри документа» і на вкладці «Одиниці» змініть Маса на грам. (Малюнок Крок 10)
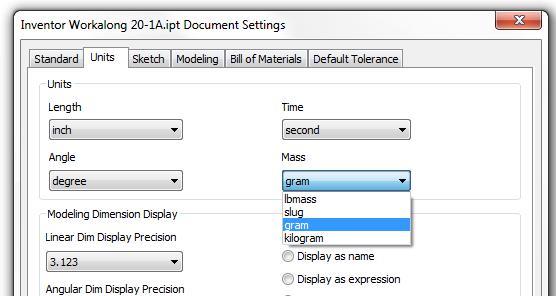
Крок 11
Зверніть увагу, як тепер відображається маса (вага) в грамах. (Малюнок Крок 11)

Крок 12
Змініть матеріал на: Лита сталь. Зверніть увагу, як змінюється щільність і маса, оскільки сталь набагато щільніше алюмінію.
Крок 13
Змініть матеріал назад на: Алюміній-6061. Закрийте діалогове вікно «Властивості».
Крок 14
Збережіть і закрийте деталь.
Ключові принципи
Основні принципи в модулі 20
- Панель браузера широко використовується як інструмент, який допоможе вам при зміні твердих моделей.
- Робочими особливостями є основні площини ескізів (XY, XZ, YZ), осі (X, Y, Z) і Центральна точка. Функції деталей - це 3D-функції, додані до твердої моделі при побудові моделі.
- Краї - це лінії, кола або дуги, розташовані між площинами, що утворюють суцільну модель. Грані - це площини між краями твердого тіла.
- Inventor має чотири команди, доступні для вимірювання відстаней, кутів, довжини петель і області. Вони також дозволяють встановити одиниці та десяткову точність того, як він відображає відповіді. Відповіді можна накопичувати. Вимірювання можна проводити в режимі 3D (режим моделі) або 2D (режим ескізу).
Лабораторні вправи 20-1
Дозволений час: 60 хвилин.
| Частина Ім'я: Лабораторія винахідників 20-1 | Проект: Курс винахідника | Одиниці: міліметри |
| Шаблон: Метрика - Модулі Частина (мм) .ipt | Колір: Алюміній (литий) | Матеріал: Алюміній - 6061 |
Крок 1
Відкрийте частину: Inventor Lab 19-3.ipt, яку ви створили в модулі 19. (Малюнок Крок 1)

Модифікована тверда модель
Крок 2
Збережіть файл як: Лабораторія винахідників 20-1.
Крок 3
Змініть колір моделі на: Алюміній (Cast).
Крок 4
Розгорніть всі дочірні елементи на панелі браузера.
Крок 5
Відредагуйте ескіз Base і змініть розміри загальної довжини від 180 до 200 і загальну ширину від 140 до 175 на малюнку. (Малюнок Крок 5)
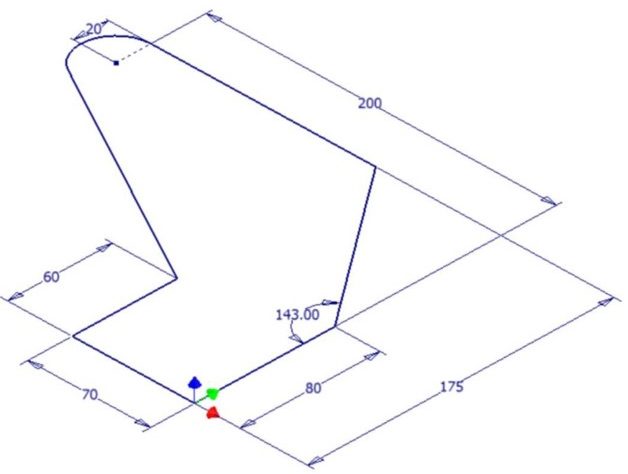
Редагування базового ескізу [Натисніть, щоб побачити зображення у повному розмірі]
Крок 6
Відредагуйте функцію Extrusion1 і змініть товщину базового ескізу від 15 мм до 20 мм. Повернення в режим моделі.
Крок 7
Використовуючи наступні п'ять малюнків нижче, змініть кольори оброблених граней, зображених на: Алюміній (полірований). (Рисунок Крок 7A, 7B, 7C, 7D і 7E)

Суцільна модель - Кольорові обличчя

Тверда модель - Кольорові обличчя
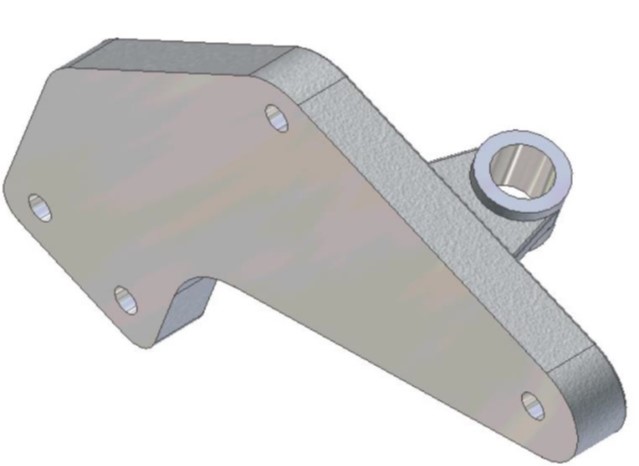
Тверда модель - Кольорові обличчя
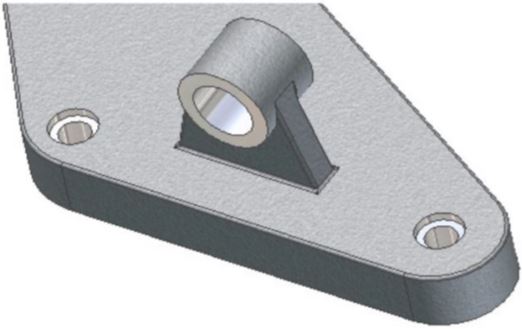
Тверда модель - Кольорові обличчя

Тверда модель - Кольорові обличчя
Лабораторні вправи 20-2
Дозволений час: 60 хвилин.
| Частина Ім'я: Лабораторія винахідників 20-2 | Проект: Курс винахідника | Одиниці виміру: дюйми |
| Шаблон: N/A | Колір: Синій Сірий (Світлий) | Матеріал: Чавун |
Крок 1
Відкрита частина: Лабораторія винахідників 18-2.ipt, яку ви створили в модулі 18. (Рисунок Крок 1A і 1B)

Тверда модель - Перегляд будинку

Тверда модель - без дрібних галтелів
Крок 2
Збережіть файл як: Лабораторія винахідників 20-2.
Крок 3
Змініть колір на: Синій Сірий (Світлий)
Крок 4
Перемістіть піктограму кінця частини вгору над маленькими філе, як показано нижче. (Рисунок Крок 4)
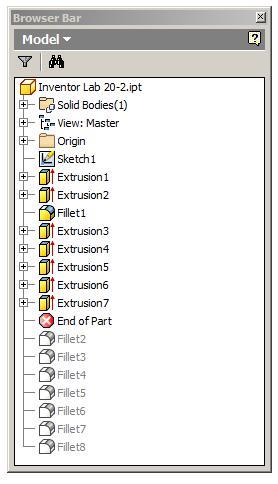
Крок 5
Знайдіть наступне з точністю до 5 десяткових знаків. (Малюнок Крок 5)
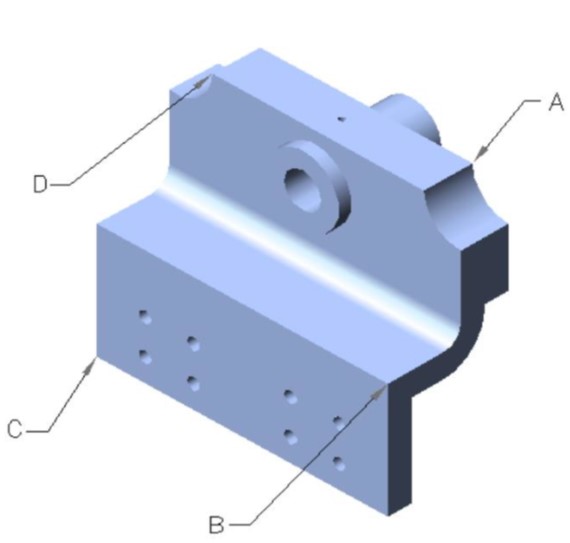
A XYZ координати кута А.
________________________________
B Відстань від кута В до кута С.
________________________________
C Відстань від кута Б до кута Д.
________________________________
D Площа затіненої ділянки фігури. НЕ включайте площу циліндра. (Малюнок Крок 5D)
____________________________
E Периметр затіненої площини. (Малюнок Крок 5E)
____________________________

F Площа затіненої ділянки фігури БЕЗ восьми маленьких отворів. (Малюнок Крок 5F)
____________________________

Крок 6
Пересуньте піктограму «Кінець частини» вниз.
Крок 7
Використовуючи дві фігури, змініть кольори зображених облич на: Блакитна пастель. (Рисунок Крок 7A і 7B)

Суцільна модель - Кольорові обличчя
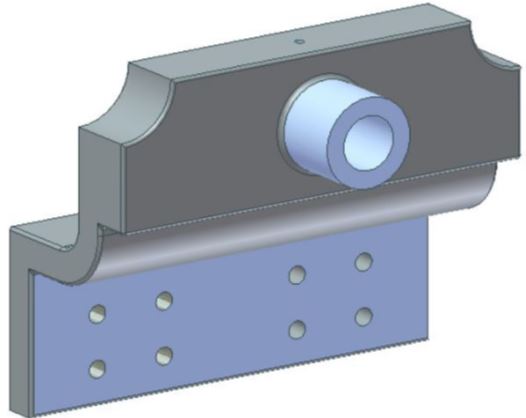
Тверда модель - Кольорові обличчя
крок 8
Встановіть матеріал на: Чавун і знайдіть наступне:
A Маса в фунтах.
____________________________
B Маса в грамах.
____________________________
Крок 9
Збережіть і закрийте деталь.
