4.3: Модуль 19 Особливості роботи
- Page ID
- 100254
19
Модуль 19 Особливості роботи
Уоллі Баумбек
Результати навчання
Коли ви завершите цей модуль, ви зможете:
- Опишіть та застосуйте команди «БАГАТОКУТНИК», «ДОТИЧНЕ КОЛО» та «НИТКА».
- Опишіть робочі функції, зокрема «Робочі точки», «Робочі осі» та «Робочі площини», а також поясніть, як вони використовуються при побудові моделей.
- Опишіть та застосуйте команди РОБОЧА ТОЧКА, РОБОЧА ВІСЬ та РОБОЧА ПЛОЩИНА.
Урок геометрії: Регулярні багатокутники
Багатокутник визначається як будь-яка плоска фігура, обмежена прямими лініями. Правильний багатокутник - це багатокутник, який має рівні кути, рівні сторони і може бути вписаний або обмежений навколо кола. Перші вісім правильних багатокутників показані на малюнку 19-1.

Робота з
регулярними полігонами
Будь-який правильний багатокутник може бути вписаний або описаний навколо кола, як показано, за допомогою шестикутника, на малюнку 19-2.
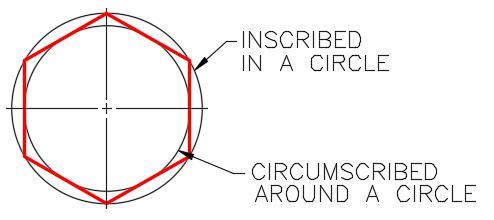
Вписаний та обмежений регулярний багатокутник
Важливо розуміти та знати геометрію, яка бере участь у побудові трикутника, квадрата, шестикутника та восьмикутника, як показано на малюнку 19-3. Вивчіть кожен з них і спробуйте зрозуміти, як вони побудовані та кути, які використовуються для їх побудови.
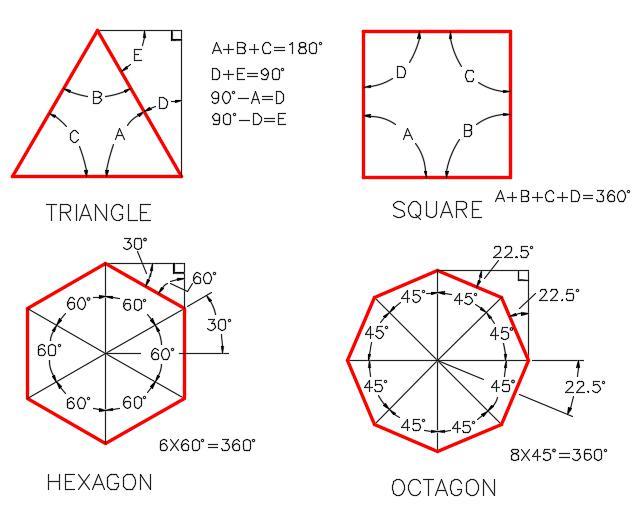
Геометрія чотирьох правильних багатокутників
Команда винахідника: БАГАТОКУТНИК
Команда POLYGON використовується для малювання правильного багатокутника на 2D ескізі. Ви можете вибрати кількість сторін і вибрати між вписаним або обмеженим багатокутником.
Клавіатурне скорочення: немає
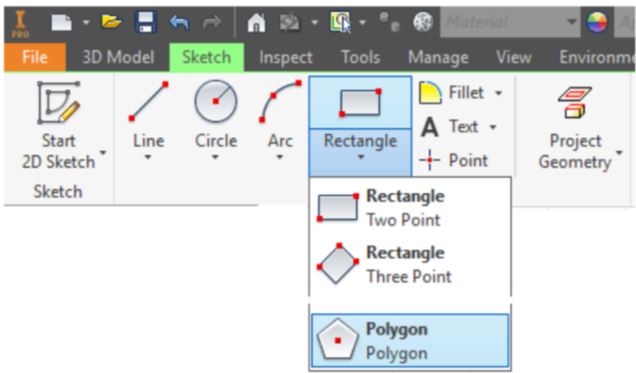
Команда винахідника: ДОТИЧНЕ КОЛО
Команда «ДОТИЧНЕ КОЛО» використовується для малювання кола, дотичної до трьох ліній.
Клавіатурне скорочення: немає

Команда винахідника: АВТО ВИМІР
Команда AUTO DIMENSION використовується для автоматичного додавання розмірів або обмежень для повного обмеження ескізу.
Клавіатурне скорочення: немає

Нитки для малювання
Команда THREAD використовується для малювання зовнішніх ниток або внутрішніх ниток на 3D-суцільній моделі. Див. Рис. 19-4 Потоки, створені за допомогою команди THREAD, не є фактичними потоками, побудованими на моделі. Вони являють собою просто графічне зображення потоків. Реальна модель твердого тіла, створена з частини Inventor, не буде різьбовим. Фактичні теми можуть бути створені, але це набагато більш просунута функція, яка викладається в книзі Inventor Advanced. Технічні характеристики різьблення можуть бути застосовані до різьблення в ескізі, а потім використовуватися при створенні робочого креслення деталі.
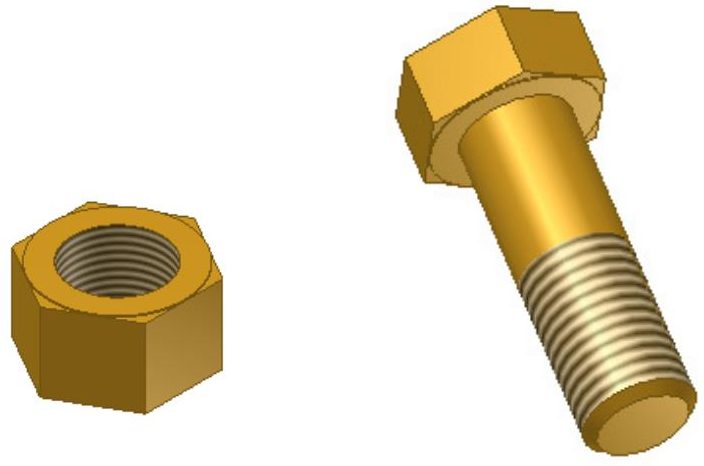
Зовнішні та внутрішні різьби
Команда винахідника: THREAD
Команда THREAD використовується для малювання графічного зображення різьблення зовнішнього або внутрішнього діаметра. Технічні характеристики різьблення також можуть бути додані до властивостей різьблення.
Клавіатурне скорочення: немає

РОБОТА РАЗОМ: Малювання багатокутників і ниток - Частина 1
Крок 1
За допомогою команди NEW запустіть новий файл деталі за допомогою шаблону: English-Modules Part (in) .ipt.
Крок 2
Збережіть файл з назвою: Inventor Workalong 19-1. (Рисунок Крок 2A, 2B та 2C)

3D-модель — Перегляд
будинку

Розмірне багатовидове креслення
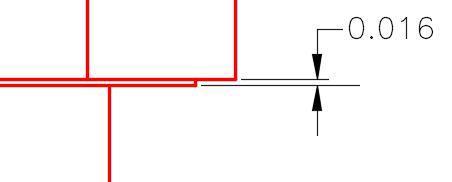
Деталь
Крок 3
Намалюйте ескіз бази на верхній або XY площині.
Крок 4
Спроектуйте центральну точку на базовий ескіз.
Крок 5
Введіть команду POLYGON і встановіть кількість сторін на 6. (Малюнок Крок 5)
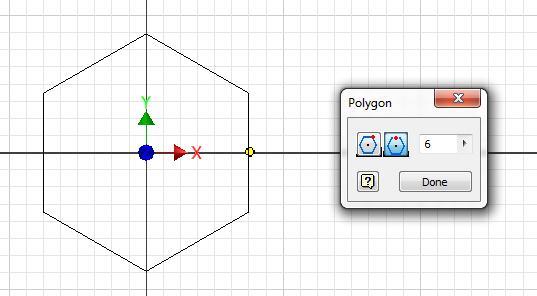
Крок 6
Увімкніть піктограму «Обмежений багатокутник». Прив'яжіть до центральної точки для центру та виберіть радіус приблизно 0,75 дюйма. (Малюнок Крок 6)

Крок 7
Додайте розмір від центральної точки до лівої лінії. (Рисунок Крок 7)
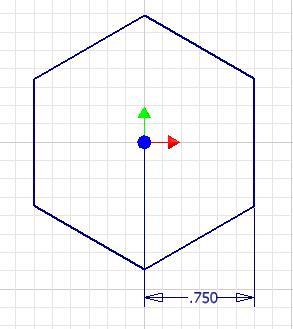
крок 8
Введіть команду AUTO DIMENSION. Зверніть увагу, що для повного обмеження ескізу потрібен один розмір або обмеження. Натисніть кнопку Застосувати. (Рисунок Крок 8A, 8B і 8C
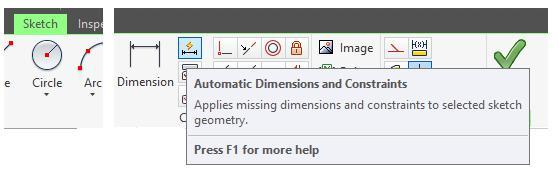


Крок 9
Видавлюємо шестикутник у негативному напрямку Z. (Малюнок Крок 9)

Крок 10
Почніть новий ескіз з нижньої сторони базової моделі. Введіть команду «ДОТИЧНЕ КОЛО». Коли з'явиться запит, виберіть будь-які три ребра. (Малюнок Крок 10)
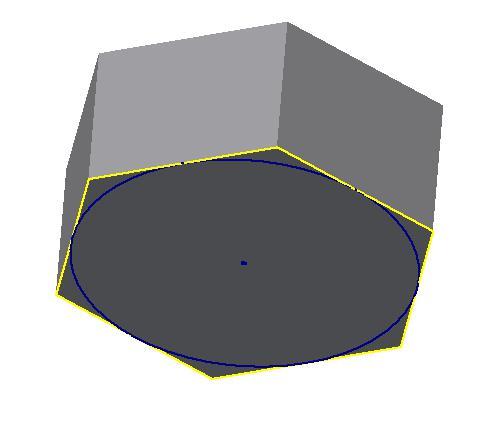
Крок 11
Видавлюємо коло 0,016 дюйма. Переконайтеся, що ви ввімкнули піктограму Приєднати і витягнути її подалі від головки болта. (Малюнок Крок 11)
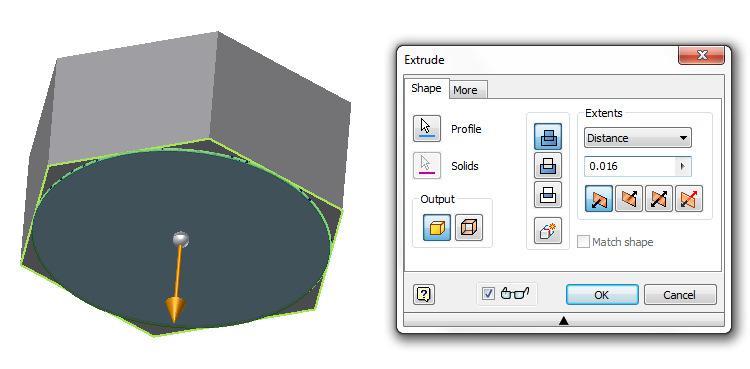
Крок 12
Почніть новий ескіз на видавленому колі. Намалюйте та розмірте коло 1 дюйм, використовуючи центр кола, до якого потрібно прив'язати. Видавлюємо коло 3 дюйми. (Рисунок Крок 12A і 12B)

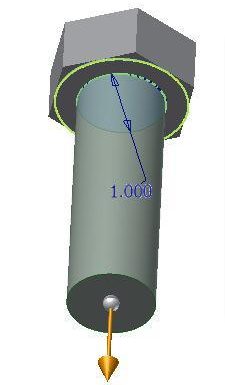
Крок 13
Використовуючи команду ФАСКА, зніміть фаску на нижній частині болта. (Малюнок Крок 13)

Крок 14
Введіть команду THREAD. Увімкніть вкладку Розташування та встановіть Довжина на 1.5, а потім виберіть циліндр як грань до різьблення. Не закривайте діалогове вікно. (Малюнок Крок 14)

Крок 15
Увімкніть вкладку Специфікація. Встановіть технічні характеристики різьблення, як показано на малюнку. Натисніть кнопку ОК, щоб виконати команду. (Малюнок Крок 15A і 15B)


Крок 16
Змініть вигляд на домашній вигляд і змініть колір на: Металевий латунь. (Малюнок Крок 16)

Крок 17
Збережіть і закрийте файл.
ПОВИНЕН ЗНАТИ: Потоки, створені командою THREAD, не є фактичними потоками, побудованими на моделі. Вони являють собою просто графічне зображення потоків. Реальна модель твердого тіла, створена з файлу частини Inventor, не буде різьблена.РОБОТА РАЗОМ: Малювання багатокутників і ниток - Частина 2
Крок 1
Перевірте типовий проект і, якщо необхідно, встановіть його на Inventor Course.
Крок 2
За допомогою команди NEW запустіть новий файл деталі за допомогою шаблону: English-Modules Part (in) .ipt.
Крок 3
Збережіть файл з назвою: Inventor Workalong 19-2.
Крок 4
Використовуючи те, що ви дізналися в останній роботівздовж, сконструюйте гайку, зображену на кресленні мультівіса. (Рисунок Крок 4A і 4B)

Розмірне багатовидове креслення

Крок 5
Змініть колір на: Метал-латунь. (Малюнок Крок 5A і 5B)

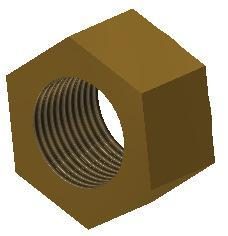
Особливості роботи
Робочі елементи складаються з точок, осей і площин, які можна вставити на суцільну модель або в простір моделі. Вони використовуються як будівельні допоміжні засоби для малювання моделі. Ви можете вставити їх, коли існуючу геометрію не можна використовувати для додавання геометрії. Три функції роботи, доступні в Inventor є робоча точка, робоча вісь і робоча площина. Див. Малюнок 19-5. Цей модуль є лише знайомством з робочими функціями і навчить користувача, як створювати та використовувати їх у моделюванні деталей. Вони також використовуються в збірках.
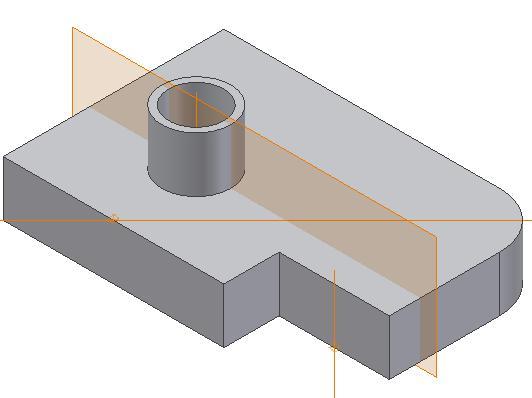
роботи
Робочі точки
Робоча точка - це параметрична точка побудови або одне місце XYZ, яке вставляється, а потім використовується як робоча функція. Після того, як робоча точка вставлена в модель, її можна проектувати на грані деталі, лінійні ребра або на дугу або коло за допомогою команди PROJECT GEOMETRY. Робочі точки також можуть бути обмежені центральними точками дуг, кіл і еліпсів. У цьому модулі буде навчено вставляти Робочі точки на модель або в 3D-просторі.
Робочі сокири
Робоча вісь - це параметрична лінія побудови або два місця XYZ, з'єднані лінією, яка вставляється, а потім використовується як робоча функція. Незважаючи на те, що робоча вісь з'являється як вказана довжина, що стосується Inventor, вона нескінченна по довжині і може бути розширена до будь-якої необхідної довжини.
Використовуйте «Робочі осі» під час створення моделей для позначення ліній симетрії, центральних ліній або відстаней між обертованими осями об'єктів. Робочі осі можна використовувати уздовж ліній симетрії кругових функцій, таких як циліндри, вали або отвори. Вони також можуть бути створені як робоча вісь на лінійному краю, лінії ескізу або 3D-лінії ескізу.
Робочі площини
Робоча площина - це параметрична площина побудови або чотири місця XYZ, з'єднані лініями, вставленими на моделі або в просторі моделі, а потім використовуються як робочий елемент. Незважаючи на те, що робоча площина виглядає як прямокутна площина заданого розміру, вона насправді нескінченна за розміром і може бути розширена до будь-якого необхідного розміру.
Робочі площини можна розміщувати в будь-якій орієнтації в просторі, зміщувати від існуючих граней або повертати навколо осі або краю. Робочу площину можна використовувати як площину ескізу та розмірами або обмеженими іншими елементами або компонентами. Кожна робоча площина має свою внутрішню систему координат. Порядок вибору геометрії визначає початкові та позитивні напрямки осей системи координат.
Команда винахідника: РОБОЧА ТОЧКА
Команда WORK POINT використовується для вставки робочої точки в модель або в простір моделі.
Ярлик:. (період)
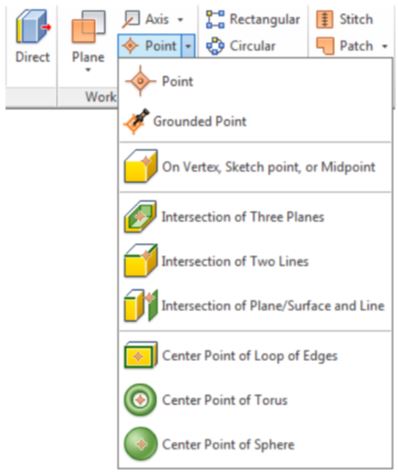
Команда винахідника: РОБОЧА ВІСЬ
Команда РОБОЧА ВІСЬ використовується для вставки робочої осі в модель або в простір моделі.
Ярлик:/(слеш вперед)

Команда винахідника: РОБОЧА ПЛОЩИНА
Команда РОБОЧА ПЛОЩИНА використовується для вставки робочої площини в модель або в простір моделі.
Ярлик:] (права дужка)
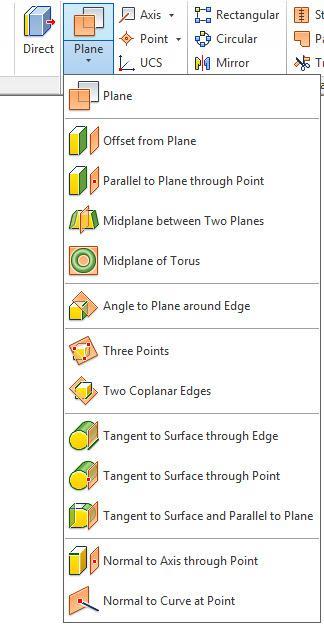
РОБОТА РАЗОМ: Створення особливостей роботи
Крок 1
Перевірте типовий проект і, якщо необхідно, встановіть його на Inventor Course.
Крок 2
За допомогою команди NEW запустіть новий файл деталі за допомогою шаблону: English-Modules Part (in) .ipt.
Крок 3
Збережіть файл з назвою: Inventor Workalong 19-3.
Крок 4
Створіть суцільну модель, показану на малюнках. (Рисунок Крок 4A і 4B)

3D-модель - Перегляд будинку

Розмірне багатовидове креслення [Клацніть, щоб побачити зображення у повному розмірі]
Крок 5
Вставте робочу точку на видимому перетині двох країв. Клацніть команду «РОБОЧА ТОЧКА», а потім «Перетин двох ліній». Виділіть краю, показані на малюнку. Зверніть увагу, як вони виділяють і розширюють. (Рисунок Крок 5A, 5B і 5C)
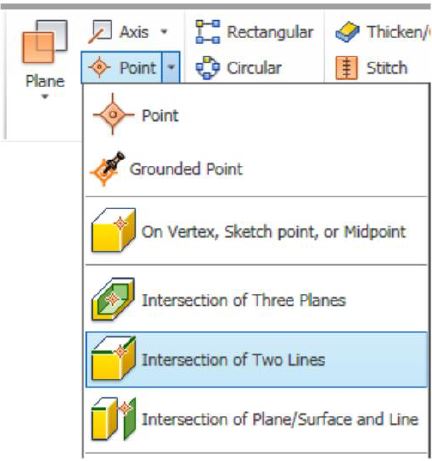
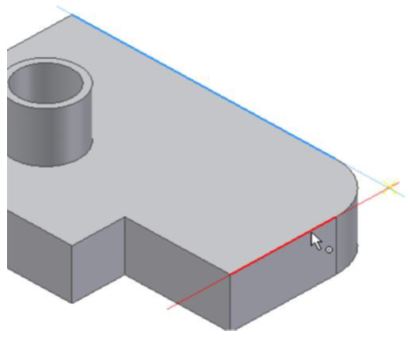
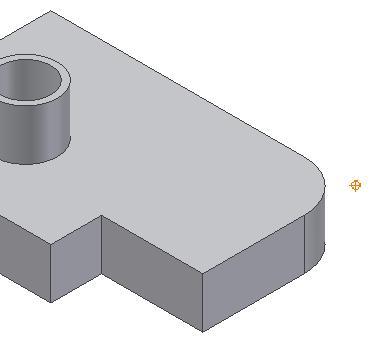
Крок 6
Вставте робочу точку на перетині трьох площин. Клацніть команду «РОБОЧА ТОЧКА», а потім «Перетин трьох площин». Виділіть площини, показані на малюнках. (Рисунок Крок 6A, 6B, 6C, 6D і 6E)
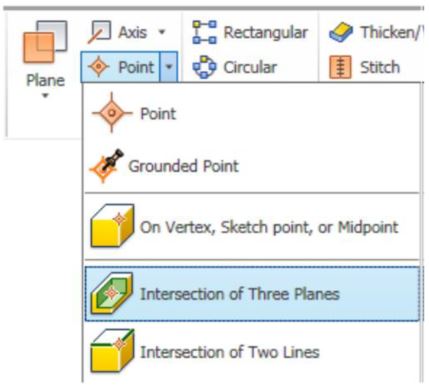
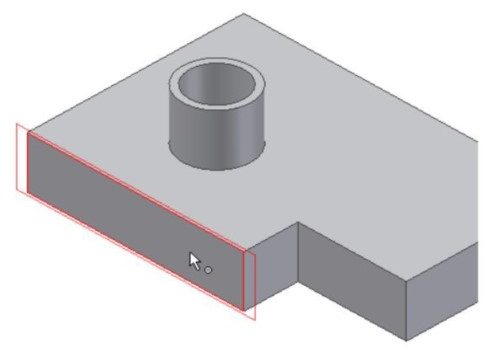

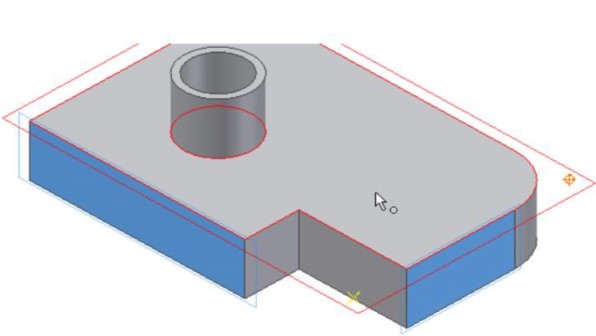
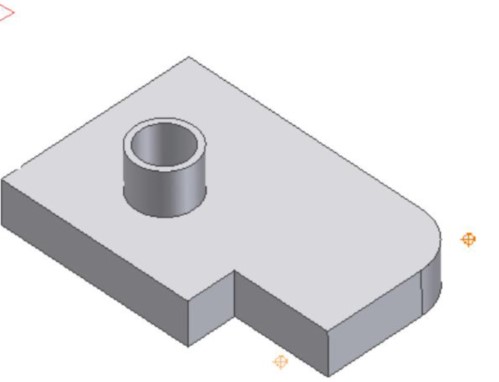
Крок 7
Вставити робочу точку в середину ребра. Клацніть команду РОБОЧА ТОЧКА, а потім «На вершині», «Ескізна точка» або «Середина». Прив'язати до середини краю, показаного на малюнку. Середина буде виділена жовтим символом робочої точки. Виберіть його, коли він з'явиться. (Рисунок Крок 7A, 7B та 7C)



крок 8
Функції роботи будуть відображатися як елементи на панелі браузера. Зверніть увагу на три робочі точки, які ви щойно вставили. Видимість робочих функцій можна ввімкнути або вимкнути в контекстному меню. (Малюнок 8A і 8B)
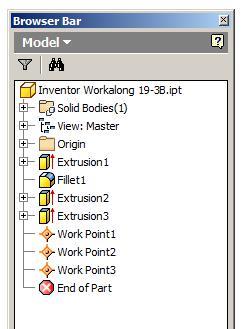
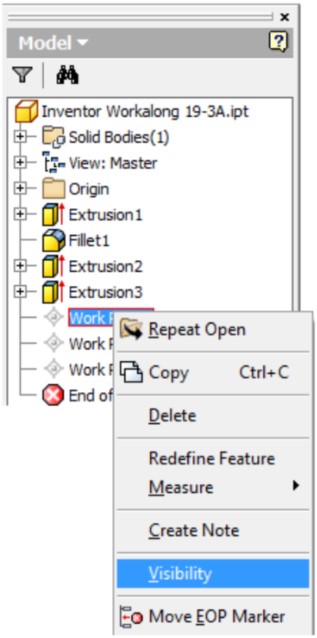
Крок 9
Вставте робочу вісь на центральну лінію циліндра. Введіть команду РОБОЧА ВІСЬ, а потім через центр кругового або еліптичного краю. Виберіть циліндр так, як показано на малюнку. Зверніть увагу, як виділяється циліндр. Вісь буде відображатися у вигляді кольорової лінії. (Рисунок Крок 9A, 9B та 9C)
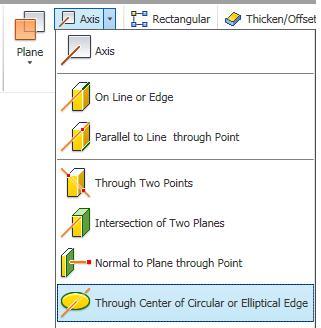

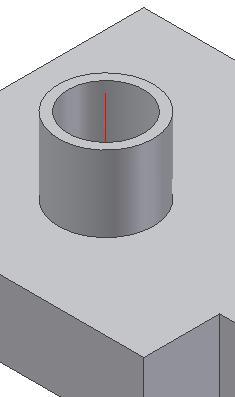
Крок 10
Вставте робочу вісь між двома робочими точками. Введіть команду РОБОЧА ВІСЬ, а потім через дві точки. Виберіть Робочі точки на передньому краї та задньому куті. (Рисунок Крок 10A, 10B, 10C і 10D)
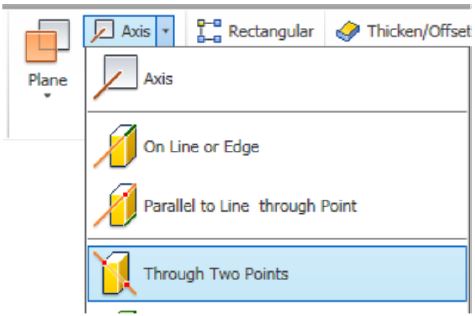


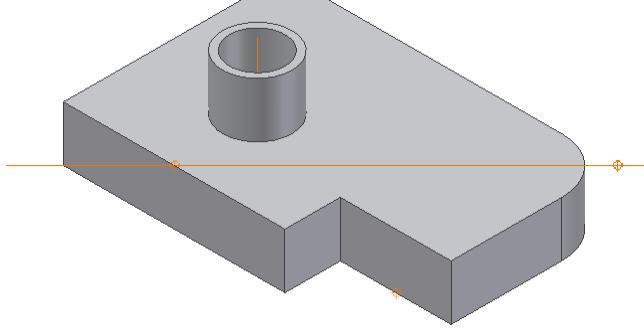
Крок 11
Вставте робочу вісь на перетині двох непаралельних граней. Введіть команду РОБОЧА ВІСЬ, а потім Перетин двох площин. Виділіть обличчя з лівого боку, а потім обличчя з правого боку. Робоча вісь з'явиться на видимому перетині двох граней. (Рисунок Крок 11A, 11B, 11C і 11D)
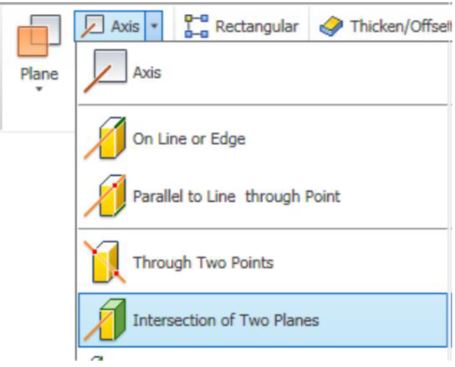
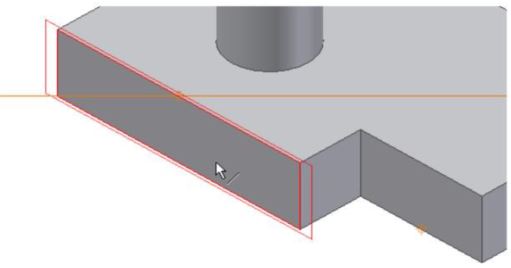
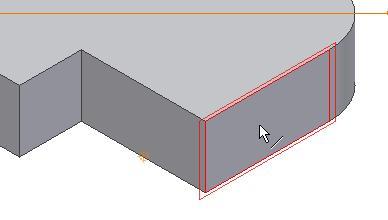

Крок 12
Функції роботи будуть відображатися як елементи на панелі браузера. Зверніть увагу на три робочі осі, які ви щойно вставили. (Малюнок Крок 12)
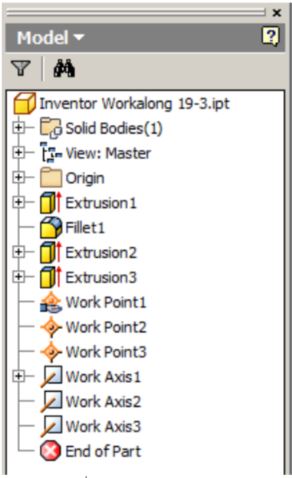
Крок 13
Вставте робочу площину з існуючої грані та через робочу вісь під заданим кутом. Введіть команду «РОБОЧА ПЛОЩИНА», а потім «Площина». Виберіть грань у правій частині моделі, а потім виберіть робочу вісь у центрі циліндра. Введіть кут між новою робочою площиною та гранню. При цьому 90 градусів або перпендикулярно. (Рисунок Крок 13A, 13B, 13C і 13D)
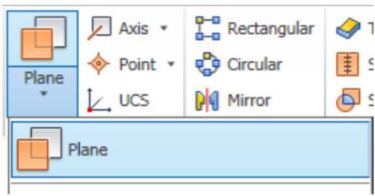

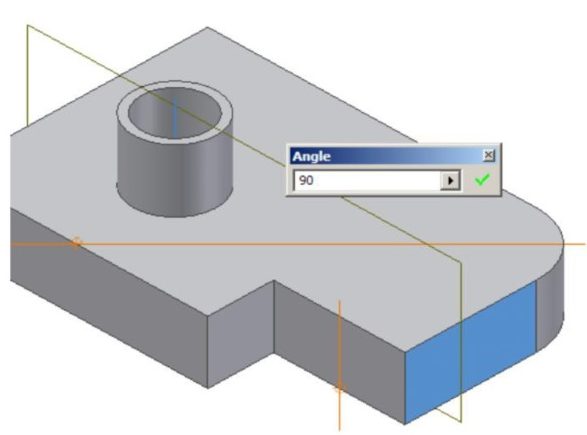

Крок 14
Вставити зміщену робочу площину. Введіть команду РОБОЧА ПЛОЩИНА, а потім «Зсув від площини». Виділіть обличчя з правого боку. Затисніть ліву кнопку миші і перетягніть площину в модель. Відобразиться діалогове вікно «Зсув». Введіть відстань зсуву -1,25 дюйма. (Рисунок Крок 14A, 14B і 14C)

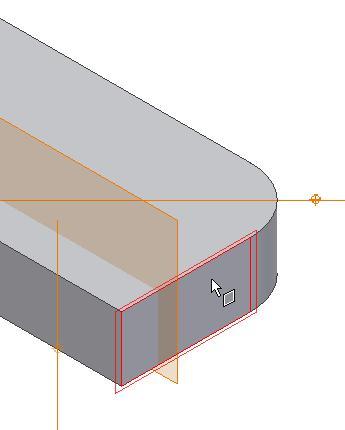
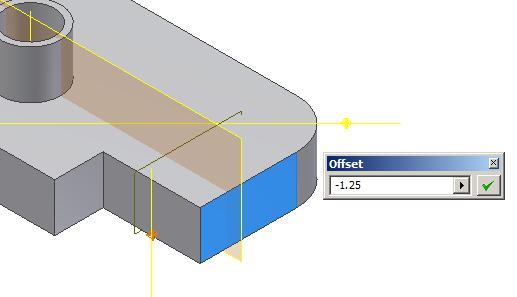
Крок 15
Перемістіть курсор до краю щойно вставленої робочої площини і коли з'явиться значок подвійної стрілки, натисніть і утримуйте ліву кнопку миші. Утримуючи його, перетягніть його, щоб збільшити площину. Зробіть це для всіх чотирьох кутів. (Малюнок Крок 15A і 15B)
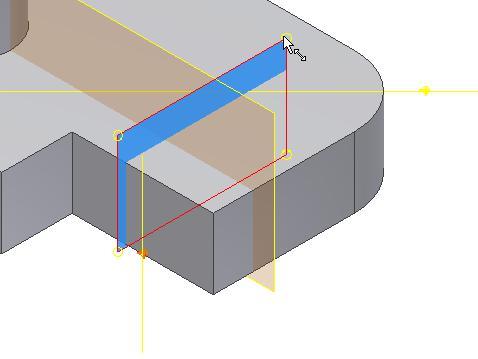
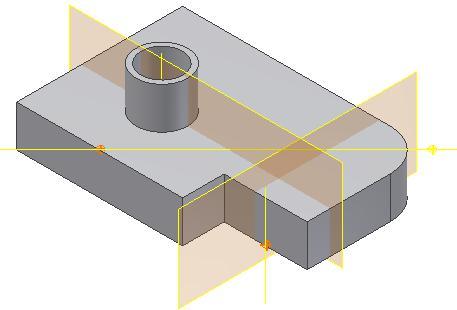
Крок 16
Вставте робочу площину на робочу вісь під кутом до існуючої площини. Введіть команду «РОБОЧА ПЛОЩИНА», а потім «Площина». Виберіть робочу вісь, показану на малюнку. Виберіть нижню площину поруч і введіть кут 90 градусів. (Рисунок Крок 16A, 16B, 16C, 16D і 16E)



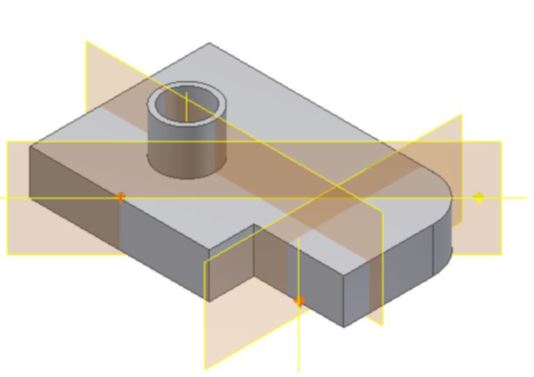
Крок 17
Тепер повинна з'явитися панель браузера, як показано на малюнку. (Малюнок Крок 17)

Крок 18
Вимкніть видимість всіх функцій роботи. Ваша суцільна модель повинна виглядати так, як показано на малюнку. (Малюнок Крок 18)
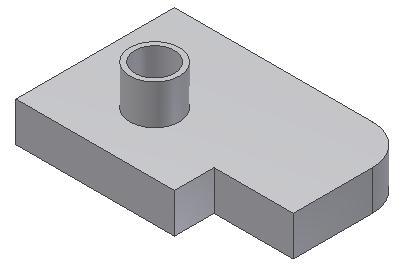
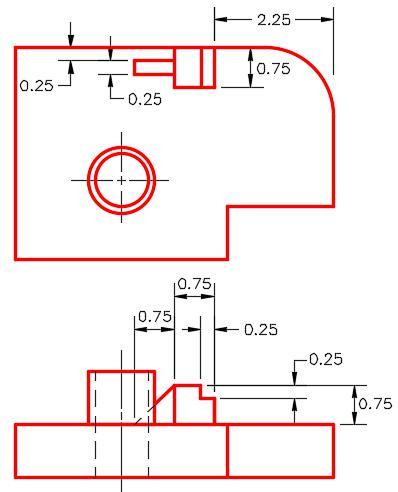
Розмірне багатовидове креслення
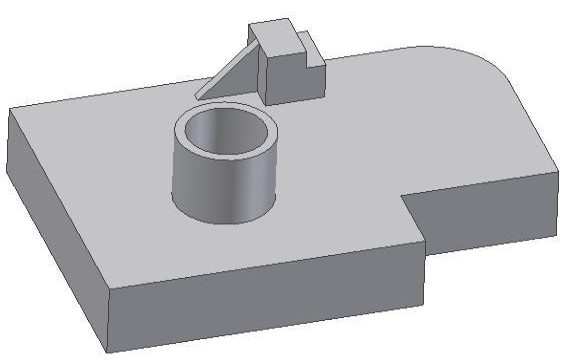
3D-модель — домашній вигляд
Крок 19
Використовуючи метод зсуву, вставте робочу площину -2,25 дюйма від правої бічної грані. Розгорніть розмір робочої площини. Почніть новий ескіз на робочій площині. (Малюнок Крок 19A і 19B)
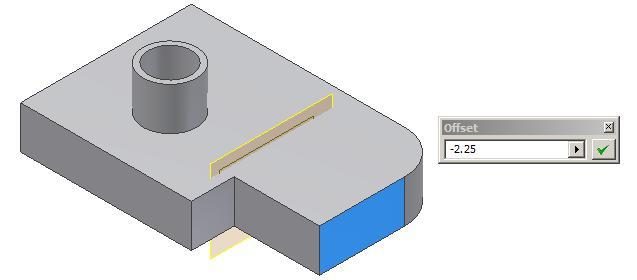
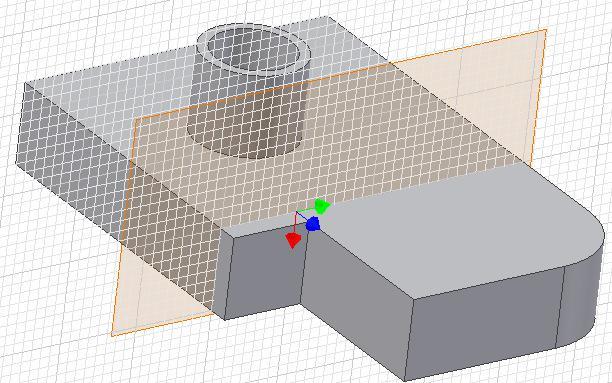
Крок 20
Введіть команду TWO POINT RECTANKLE і клацніть правою кнопкою миші. Переконайтеся, що AutoProject увімкнено. Намалюйте прямокутник, прив'язавши до нижнього правого кута. Вимірюйте квадрат і переконайтеся, що він повністю обмежений. Видавлюємо ескіз. (Рисунок Крок 20A, 20B, 20C і 20D)
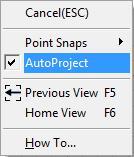
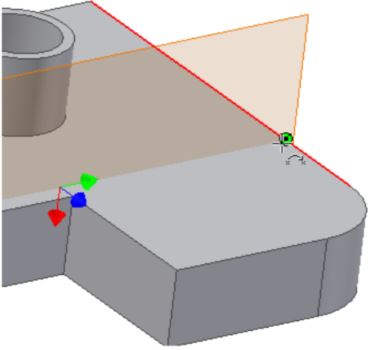
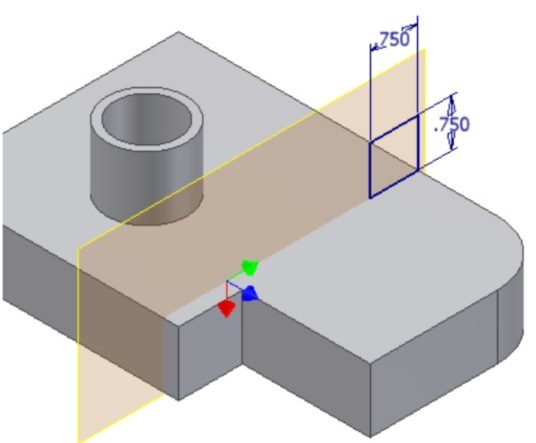
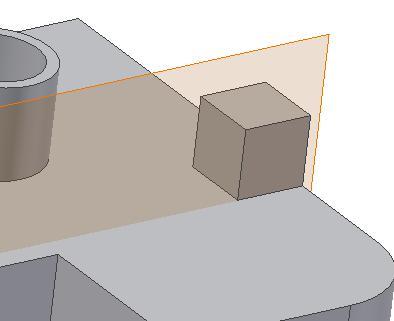
Крок 21
Почніть новий ескіз і намалюйте дві лінії. Розміри і видавлюємо його. (Малюнок Крок 21A та 21B)
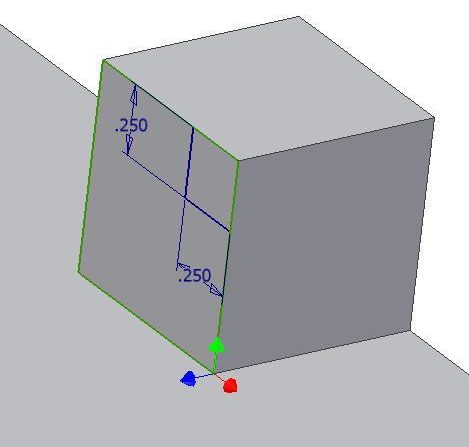
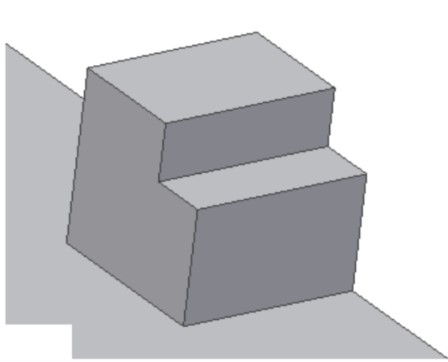
Крок 22
Вставте робочу площину -0,375 дюйма від передньої поверхні. (Малюнок Крок 22)

Крок 23
Намалюйте трикутник і вставте два розміри, щоб повністю обмежити його. (Малюнок Крок 23)
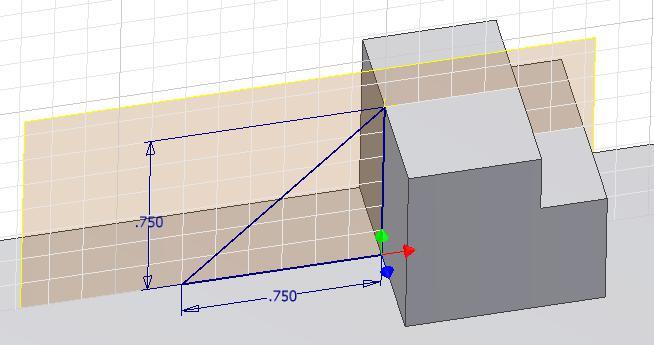
Крок 24
Видавлюйте ескіз 0,125 дюйма в обох напрямках, щоб завершити деталь. (Малюнок Крок 24)
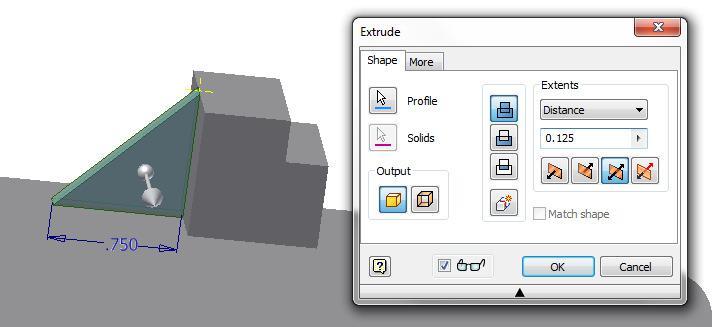
Крок 25
Вимкніть видимість всіх функцій роботи. Завершена суцільна модель повинна з'явитися так, як показано на малюнку. (Малюнок Крок 25)
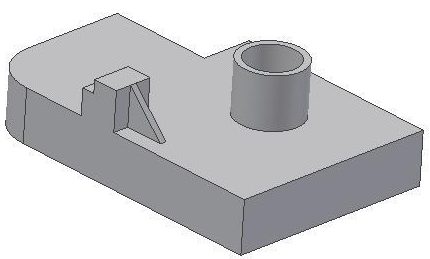
Крок 26
Перехід до перегляду «Домашня сторінка». (Малюнок Крок 26)
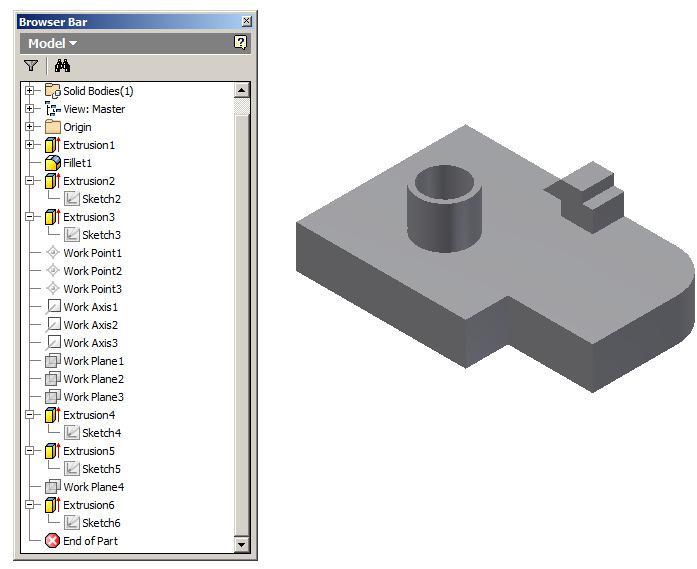
Крок 27
Збережіть і закрийте деталь.
Ключові принципи
Основні принципи в модулі 19
- Команда POLYGON використовується для малювання правильного багатокутника на 2D ескізі. Ви можете вибрати кількість сторін і вибрати між вписаним або обмеженим багатокутником.
- Потоки, створені командою THREAD, не є фактичними потоками, побудованими на моделі. Вони являють собою просто графічне зображення потоків.
- Команда «ДОТИЧНЕ КОЛО» використовується для малювання кола, дотичної до трьох ліній.
- Команда AUTO DIMENSION використовується для автоматичного додавання розмірів або обмежень для повного обмеження ескізу.
- Три робочі функції, доступні в Inventor є робоча точка, робоча вісь і робоча площина.
- Робоча точка - це параметрична точка побудови або одне розташування XYZ, яке вставляється, а потім використовується як робочий елемент.
- Робоча вісь - це параметрична лінія побудови або два місця XYZ, з'єднані лінією, яка вставляється, а потім використовується як робочий елемент.
- Робоча площина - це параметрична площина побудови або чотири місця XYZ, з'єднані лініями, вставленими на модель або простір моделі, а потім використовується як робочий елемент.
Лабораторна вправа 19-1
Дозволений час: 90 хвилин.
| Назва частини | Проект | Одиниці | Шаблон | Колір | Матеріал |
| Лабораторія винахідників 19-1 | Курс винахідника | міліметри | Метрика - Модулі Частина (мм) .ipt | Хром - чорний полірований | Н/Д |
Крок 1
Намалюйте ескіз бази на вигляд спереду.
Крок 2
Спроектуйте центральну точку на базову площину.
Крок 3
Зверніть увагу на розташування X0Y0Z0. Намалюйте необхідні ескізи та ВИДАВЛЮЙТЕ їх, щоб отримати суцільну модель, показану нижче. Застосуйте всі необхідні геометричні та розмірні обмеження для підтримки форми та розміру об'єктів. (Рисунок Крок 3A, 3B, 3C, 3D і 3E)

3D-модель - орбітальний вигляд

3D-модель - Перегляд будинку

Тверда модель - Перегляд будинку

3D 3D Модель - Орбітальний вид

лівого боку - Multiview Drawing [Клацніть, щоб побачити зображення у повному розмірі]

правого боку - Multiview Drawing [Натисніть, щоб побачити зображення у повному розмірі]
Крок 4
Створіть галтелі та фаски після того, як модель повністю побудована.
Крок 5
Застосуйте колір, показаний вище.
Лабораторні вправи 19-2
Дозволений час: 90 хвилин.
| Назва частини | Проект | Одиниці | Шаблон | Колір | Матеріал |
| Лабораторія винахідників 19-2 | Курс винахідника | міліметри | Метрика - Модулі Частина (мм) .ipt | Хром - чорний полірований | Н/Д |
Крок 1
Намалюйте ескіз бази на панелі праворуч.
Крок 2
Спроектуйте центральну точку на базову площину.
Крок 3
Зверніть увагу на розташування X0Y0Z0. Намалюйте ту ж модель, яку ви тільки що намалювали в Lab Exercise 19-1. У цій вправі ОБЕРНІТЬ базовий ескіз, а потім додайте ескізи та видавлюйте їх для завершення моделі. Застосуйте всі необхідні геометричні та розмірні обмеження для підтримки форми та розміру об'єктів. (Рисунок Крок 3A, 3B, 3C та 3D)

3D-модель - орбітальний вигляд

3D-модель - Перегляд будинку

Тверда модель - Перегляд будинку

Тверда модель - орбітальний вигляд

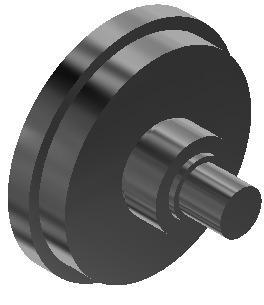
Крок 4
Створіть галтелі та фаски після того, як модель повністю побудована.
Крок 5
Застосуйте колір, показаний вище.
Лабораторні вправи 19-3
Дозволений час: 90 хвилин.
| Частина Ім'я: Лабораторія винахідників 19-3 | Проект: Курс винахідника | Одиниці: міліметри |
| Шаблон: Метрика - Модулі Частина (мм) .ipt | Колір: оцинкований (текстура) | Матеріал: N/A |
Крок 1
Спроектуйте центральну точку на базовий ескіз.
Крок 2
Намалюйте необхідні ескізи та видавлюйте або обертайте їх, щоб отримати суцільну модель, показану нижче. Застосуйте всі необхідні геометричні та розмірні обмеження для підтримки форми та розміру об'єктів. (Рисунок Крок 2A, 2B, 2C, 2D і 2E)

3D-модель — Перегляд будинку

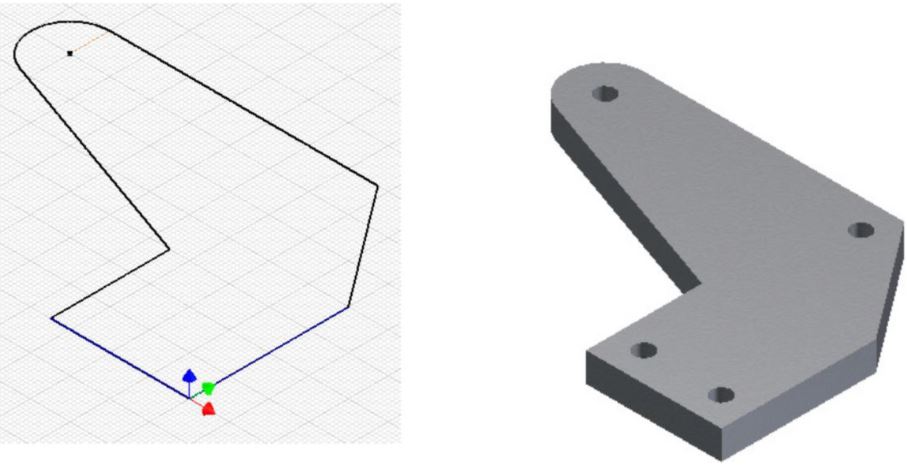
Запропонований базовий ескіз - Авторська базова модель верхньої (XY) площині


Тверда модель - домашній вигляд
з робочими площинами

Тверда модель - Перегляд будинку
Крок 3
Створіть галтелі та фаски після того, як модель повністю побудована.
Крок 4
Застосуйте колір, показаний вище.
