4.2: Модуль 18 Редагування геометрії
- Page ID
- 100248
18
Модуль 18 Редагування геометрії
Уоллі Баумбек
Результати навчання
Коли ви завершите цей модуль, ви зможете:
- Опишіть, як виділяти об'єкти за допомогою вікон і перетину вікон.
- Опишіть та застосуйте команди «ТРИ ТОЧКИ», «ПРЯМОКУТНИК З ДВОМА ТОЧКАМИ» та «КОПІЮВАТИ»
Методи виділення об'єктів
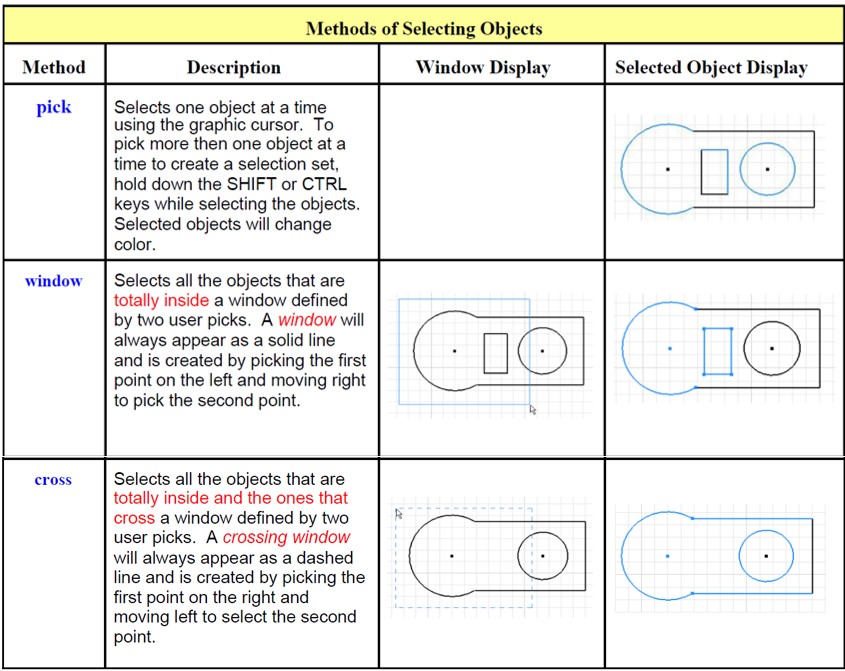
Виділення об'єктів
До цього моменту в книзі єдиним способом, який було показано, як вибрати об'єкти, було вибрати їх, по одному. Більш швидким і ефективним методом вибору декількох об'єктів є використання вікна або вікна, що перетинаються. Вивчіть рисунок 18-1 і почніть використовувати вікна та вікна, що перетинаються, при виборі декількох об'єктів у режимі ескізу або моделі.
Команда винахідника: ТРИ ТОЧКИ ДУГИ
Команда THREE POINT ARC використовується для малювання дуги шляхом вибору двох кінцевих точок дуги і третьої точки в будь-якому місці окружності дуги.
Комбінація клавіш: немає

Команда винахідника: ДВІ ТОЧКИ ПРЯМОКУТНИКА
Команда TWO POINT RECTANGLE використовується для малювання прямокутника або квадрата шляхом виділення двох точок протилежних кутів.
Комбінація клавіш: немає

Команда винахідника: КОПІЯ
Команда COPY використовується в режимі ескізу для копіювання 2D-геометрії з одного місця XY в інше.
Комбінація клавіш: немає
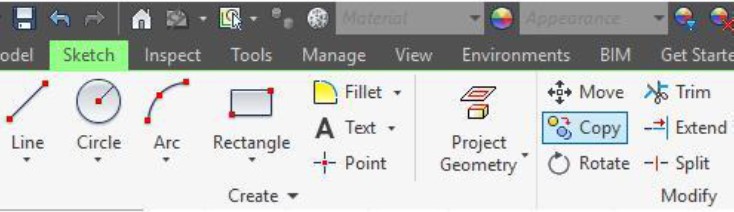
РОБОТА РАЗОМ: Малювання суцільної моделі дугами та прямокутниками
Крок 1
Перевірте поточний проект і, якщо необхідно, встановіть його на Inventor Course.
Крок 2
Використовуючи команду NEW, запустіть новий файл деталі за допомогою шаблону: English-Modules Part (in) .ipt.
Крок 3
Збережіть файл з назвою: Inventor Workalong 18-1. (Рисунок Крок 3A, 3B, 3C та 3D)

Розмірне багатовидове креслення [Клацніть, щоб побачити зображення у повному розмірі]
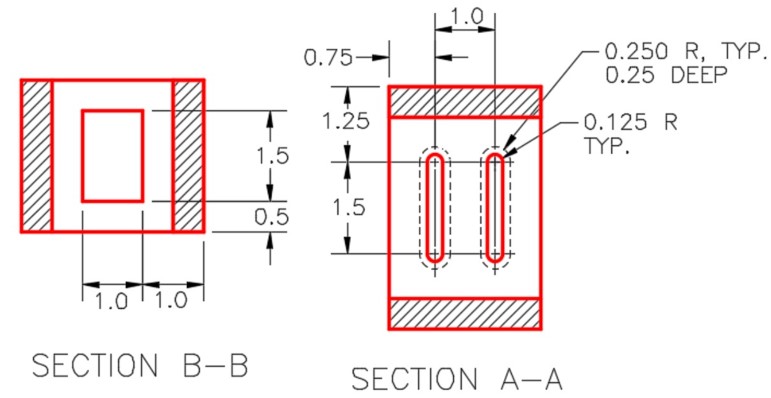
Розмірний деталізований креслення [Натисніть, щоб побачити зображення у повному розмірі]
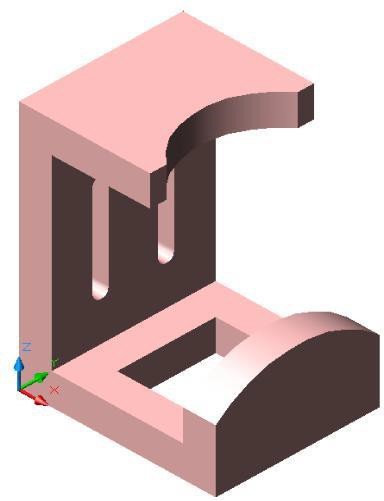
3D Модель - Домашній вигляд [Натисніть, щоб побачити зображення в повному розмірі]

3D Модель - Повернутий вид [Натисніть, щоб побачити зображення в повному розмірі]
Крок 4
Почніть ескіз бази на передній або XZ площині. Спроектуйте центральну точку на ескіз.
Крок 5
Намалюйте чотири зовнішні лінії базового ескізу. (Малюнок Крок 5)

Крок 6
Зсуньте всі чотири лінії, як показано на малюнку. (Малюнок Крок 6)

Крок 7
Обрізати і виміряти ескіз, гарантуючи, що він повністю обмежений. (Рисунок Крок 7)
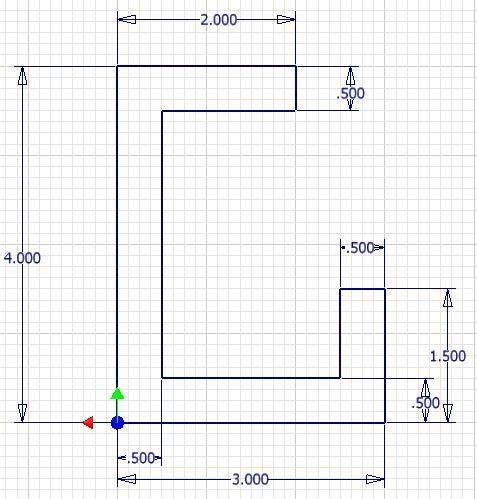
крок 8
Натисніть клавішу F6, щоб змінити вигляд на домашній вигляд. Всі лінії в ескізі повинні виглядати фіолетовими. Видавлюємо ескіз. (Малюнок Крок 8)

Ескізи без сітки
До цього моменту в книзі Inventor відображення сітки було ввімкнено в режимі ескізу. Для більш досвідченого оператора відображення сітки можна відключити в режимі ескізу. На деяких ескізах іноді простіше малювати, не заважаючи сітці.
Крок 9
Почніть новий ескіз на правій бічній грані, як показано на малюнку. (Малюнок Крок 9)
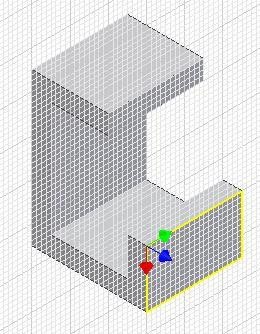
Крок 10
Використовуючи те, що ви вже дізналися, відкрийте діалогове вікно «Параметри програми».
Крок 11
Увімкніть вкладку «Ескіз».
Крок 12
В області відображення вимкніть «Лінії сітки». (Малюнок Крок 12)
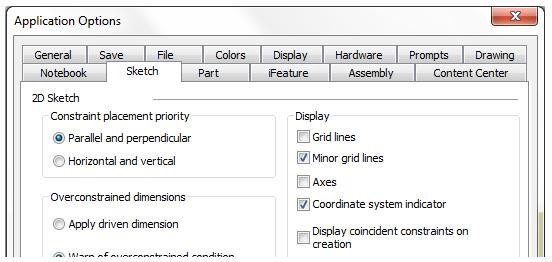
Крок 13
Намалюйте будівельну лінію на 0,5 дюйма нижче верхнього краю і розмірте її. Переконайтеся, що вона повністю обмежена. (Малюнок Крок 13)
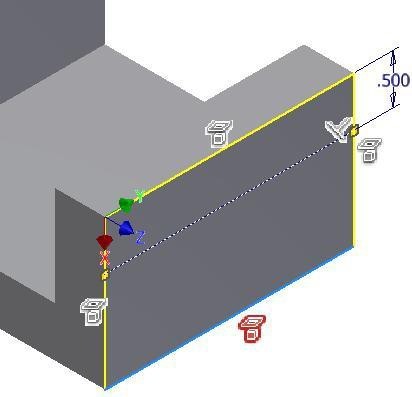
Крок 14
Клацніть команду «ТРИ ТОЧКИ ДУГИ». Прив'язати першу точку до одного кінця будівельної лінії, другу точку прив'язати до іншого кінця будівельної лінії. Для третьої точки прив'яжіть її до середини верхнього краю. (Рисунок Крок 14A, 14B і 14C)

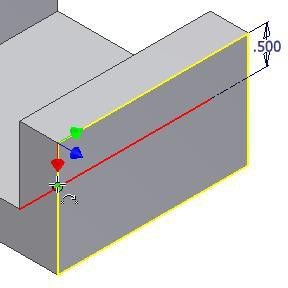

Крок 15
Використовуючи команду CREATE CONSTRAIN, застосуйте обмеження дотичної до дуги та верхнього краю. Це повинно повністю обмежувати ескіз. (Малюнок Крок 15)
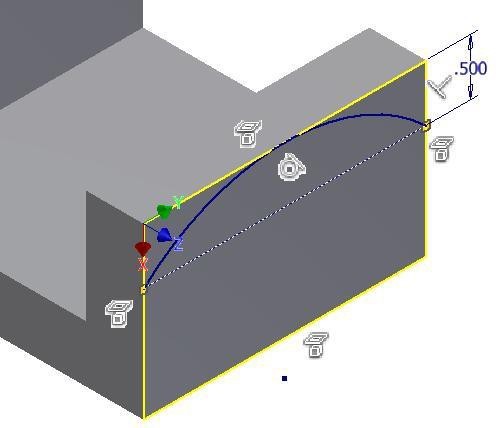
Крок 16
Видавлюємо ескіз. (Малюнок Крок 16A і 16B)
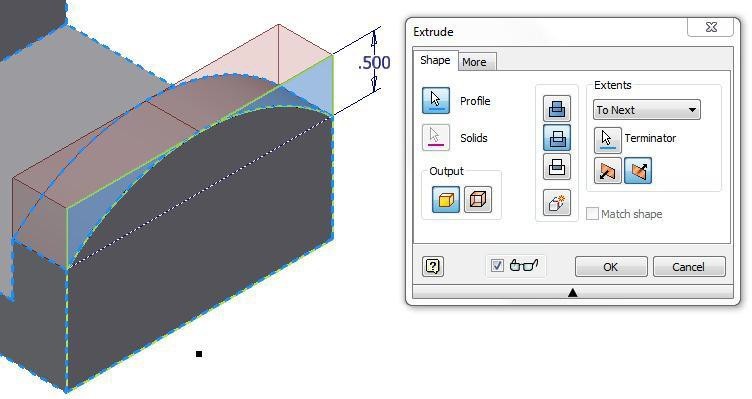

Крок 17
Використовуючи те, що ви тільки що дізналися, почніть новий ескіз на верхній частині моделі. На ній намалюйте три лінії побудови і триточкову дугу. Переконайтеся, що ескіз повністю обмежений. Видавлюємо ескіз. (Малюнок Крок 17A і 17B)
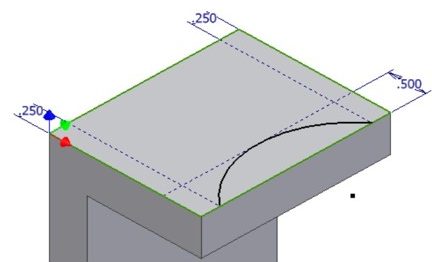

Крок 18
Почніть новий ескіз на нижній площині. (Малюнок Крок 18)
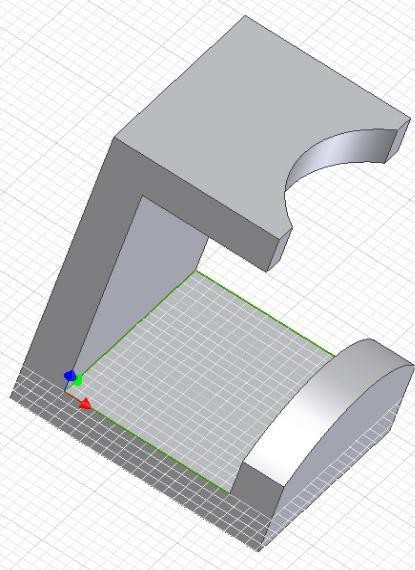
Крок 19
На ескізі за допомогою команди TWO POINT RECTANGLE намалюйте прямокутник, виділивши два протилежних кути. Вгадайте за місцем розташування і розміром. (Малюнок Крок 19)
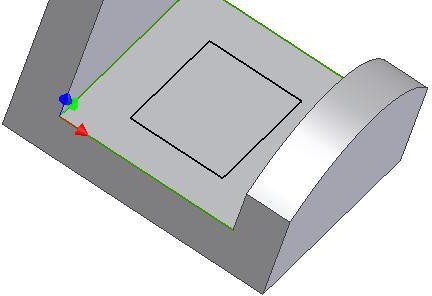
Крок 20
Вставте чотири розміри, по одному з кожного краю. Переконайтеся, що ескіз повністю обмежений, і видавлюйте його. (Малюнок Крок 20A і 20B)
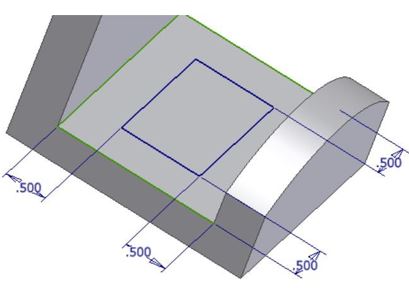
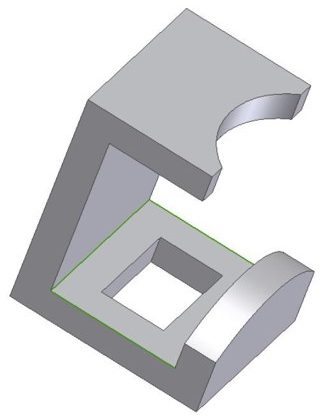
Крок 21
Почніть новий ескіз на задній площині і розмістіть лінію побудови, як показано на малюнку. Не зміщуйте край. Переконайтеся, що ви обмежуєте лінію перпендикулярно нижньому або верхньому краю. Вгадати можна в початковій точці і довжині лінії. (Малюнок Крок 21)
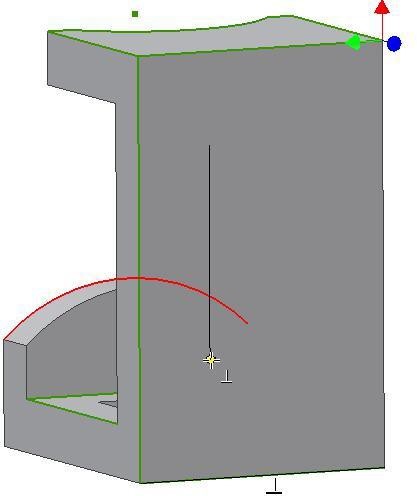
Крок 22
Змініть властивість лінії на лінію побудови. Вставте по одному колу на кожному кінці рядка. Прив'яжіть до кінця лінії, щоб знайти центр кіл. (Малюнок Крок 22)
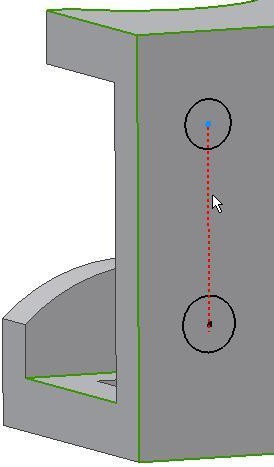
Крок 23
Використовуючи те, що ви вже дізналися, вимір одного з кіл, а потім створіть обмеження рівності для іншого. Намалюйте лінії по обидва боки кола. Переконайтеся, що ви прив'язуєте кінець ліній до кіл. Обмежте лінії до кола за допомогою обмеження дотичної. Обрізати кружечки. (Рисунок Крок 23A, 23B і 23C)
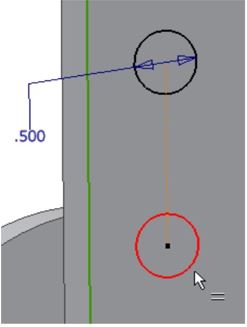
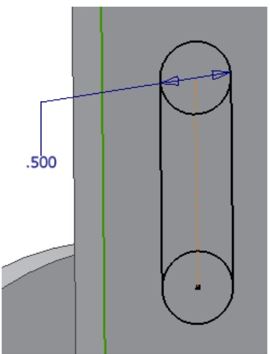
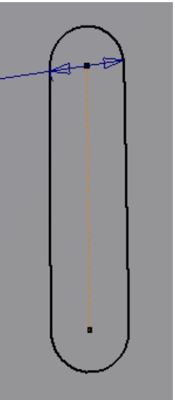
Крок 24
Намалюйте лінію побудови від кінця будівельної лінії у верхньому колі, обмеживши її перпендикулярно одній з вертикальних ліній. Намалюйте його приблизно 1 дюйм завдовжки. (Малюнок Крок 24)
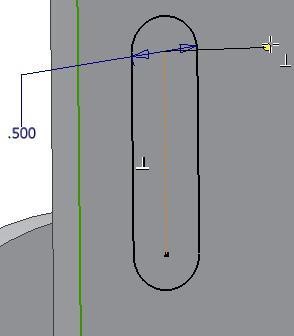
Крок 25
Клацніть команду COPY та виділіть дві лінії та дуги, як показано на малюнку. Переконайтеся, що значок Вибрати увімкнено. (Малюнок Крок 25)

Крок 26
Увімкніть піктограму «Від» та виберіть кінець будівельного рядка для місця «Від». (Малюнок Крок 26)
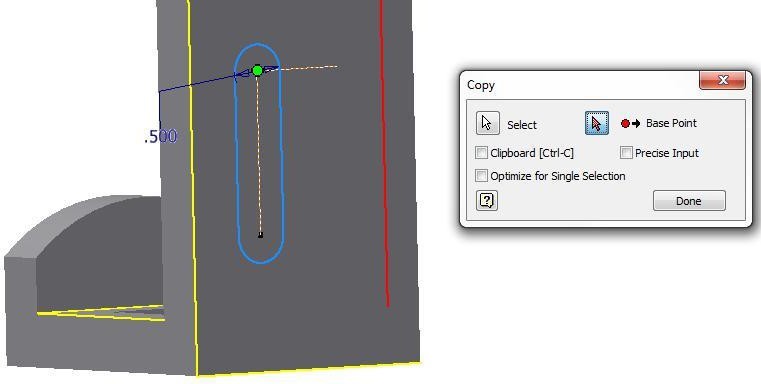
Крок 27
Увімкніть піктограму «Кому» та виберіть інший кінець будівельного рядка для розташування Кому. (Малюнок Крок 27)

Крок 28
Якщо з'явиться попередження, натисніть кнопку Так.
Крок 29
Розміри ескізу, поки він не буде повністю обмежений. (Малюнок Крок 29)
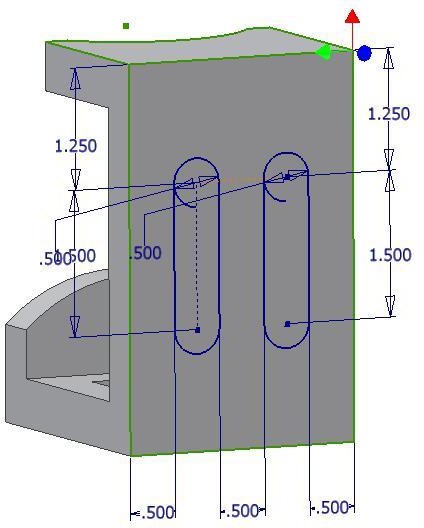
Крок 30
Поверніться до режиму Model і видавлюйте слоти. Видавлюйте їх глибиною 0,25 дюйма. (Малюнок Крок 30)
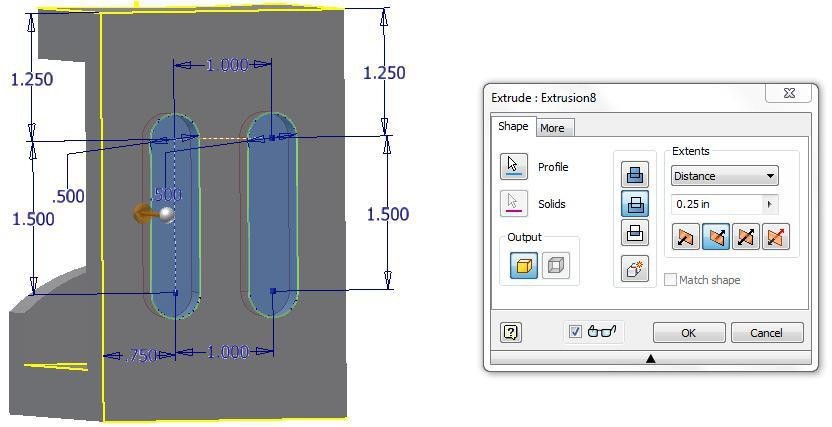
Крок 31
Почніть новий ескіз на нижній частині видавлених прорізів. Введіть команду OFFSET і клацніть правою кнопкою миші одну з дуг. У контекстному меню увімкніть «Вибір циклу». Виділіть іншу дугу і лінії, щоб завершити петлю. (Рисунок Крок 31A та 31B)
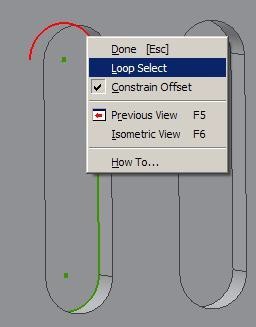
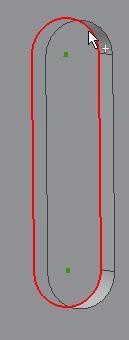
Крок 32
Змістіть проріз у напрямку до внутрішньої сторони. Вгадайте на відстані зсуву. (Малюнок Крок 32)
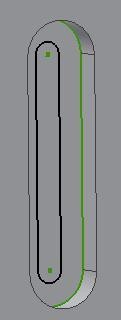
Крок 33
Розміри зміщення. (Малюнок Крок 33)

Крок 34
Видавлюємо слот до наступного. (Малюнок Крок 34)
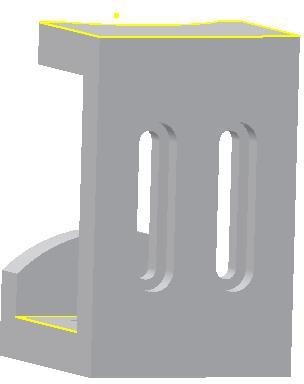
Крок 35
Повторіть крок 31 до 34 на іншому слоті, щоб завершити тверду модель.
Крок 36
Встановіть колір на: Темно-червоний. (Малюнок Крок 36)
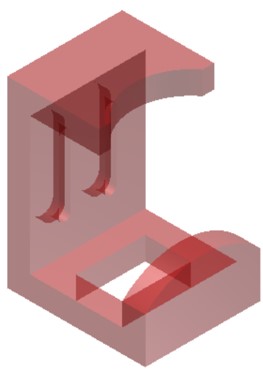
Крок 37
Збережіть і закрийте файл.
ПОВИНЕН ЗНАТИ: Вікно вибирає всі об'єкти, які повністю знаходяться всередині нього, визначені двома користувацькими виборами. Вікно завжди з'являється як суцільна лінія і створюється шляхом вибору першої точки ліворуч і переміщення вправо, щоб вибрати другу точку.Вікно перетину вибирає всі об'єкти, які повністю знаходяться всередині, і ті, які перетинають її, визначені двома користувацькими виборами. Вікно перетину завжди відображається як пунктирні лінії і створюється шляхом вибору першої точки праворуч і переміщення ліворуч, щоб вибрати другу точку.
Щоб вибрати вікно або вікно, що перетинається, виділіть першу точку, перемістивши курсор в потрібне місце і натисніть ліву кнопку миші вниз. Утримуючи її, перемістіть курсор на друге потрібне місце і відпустіть кнопку миші.
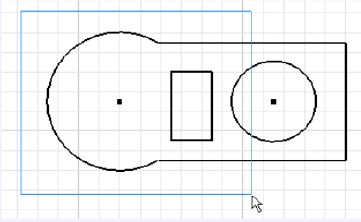

Ключові принципи
Основні принципи в модулі 18
- Вікно відображається у вигляді суцільного прямокутника, який виділяє лише об'єкти повністю всередині вікна. Вікно перетину з'являється у вигляді пунктирного прямокутника, що виділяє всі об'єкти, які він перетинає, і ті, які повністю знаходяться всередині вікна перетину.
Лабораторна вправа 18-1
Дозволений час: 60 хвилин.
| Назва частини | Проект | Одиниці | Шаблон | Колір | Матеріал |
| Лабораторія винахідників 18-1 | Курс винахідника | міліметри | Метричні модулі Частина (мм). | Цинк | Н/Д |
Крок 1
Спроектуйте центральну точку на базову площину.
Крок 2
Зверніть увагу на розташування X0Y0Z0. Намалюйте необхідні ескізи та видавлюйте або обертайте їх, щоб отримати суцільну модель, показану нижче. Застосуйте всі необхідні геометричні та розмірні обмеження для підтримки форми та розміру об'єктів. (Рисунок Крок 2A, 2B, 2C і 2D)
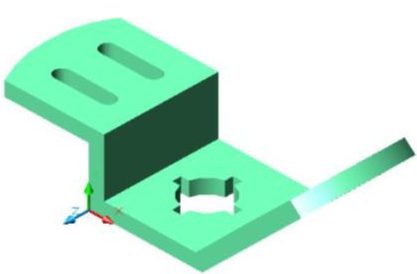
3D-модель — Перегляд будинку

Розмірне багатовидове креслення [Клацніть, щоб побачити зображення у повному розмірі]
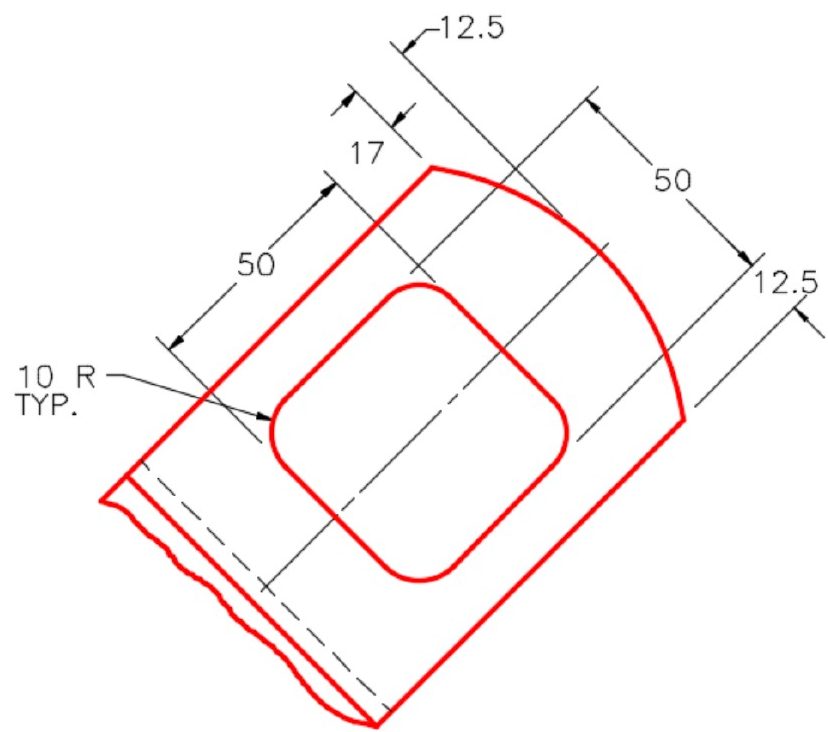
Розмірний допоміжний вигляд [Клацніть, щоб побачити зображення у повному розмірі]
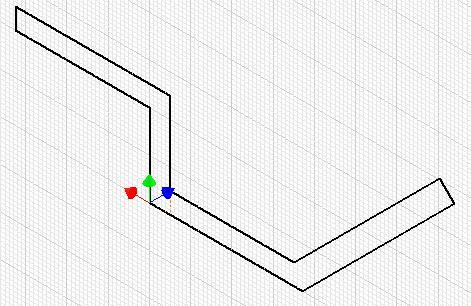
Запропонований базовий ескіз -
передня (XZ) площина
Крок 3
Застосуйте колір, показаний вище. (Рисунок Крок 3A і 3B)

Тверда модель - Перегляд будинку

Тверда модель - Повернутий вигляд
Лабораторні вправи 18-2
Дозволений час: 60 хвилин.
| Назва частини | Проект | Одиниці | Шаблон | Колір | Матеріал |
| Лабораторія винахідників 18-2 | Курс винахідника | Дюйми | Англійська-Модулі Частина (in) .ipt | Оцинкований (текстура) | Н/Д |
Крок 1
Спроектуйте центральну точку на базову площину.
Крок 2
Зверніть увагу на розташування X0Y0Z0. Намалюйте необхідні ескізи та видавлюйте або обертайте їх, щоб отримати суцільну модель, показану нижче. Застосуйте всі необхідні геометричні та розмірні обмеження для підтримки форми та розміру об'єктів. (Рисунок Крок 2A і 2B)

Запропонований базовий
ескіз - права сторона
(площина YZ)

Розмірне багатовидове креслення

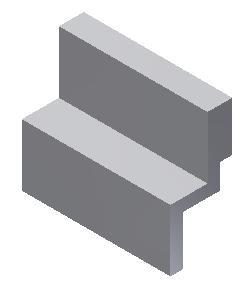
Крок 3
Застосуйте колір, показаний вище. (Рисунок Крок 3A і 3B)

Тверда модель - Перегляд будинку

Тверда модель - Повернутий вигляд
Крок 4
Створіть всі філе після того, як тверда модель буде повністю побудована.

