4.1: Модуль 17 Кути
- Page ID
- 100249
17
Модуль 17 Кути
Уоллі Баумбек
Результати навчання
Після завершення цього модуля ви зможете:
- Опишіть креслення похилих ліній, вирівняних і кутових розмірів, петель, обрізки та розширення.
- Застосуйте команду ЗАГАЛЬНІ РОЗМІРИ, щоб вставити вирівняні та кутові розміри на ескіз.
- Застосуйте команди TRIM та EXTEND для обрізання та розширення об'єктів на ескізі.
Урок складання: допоміжні погляди
Коли модель має похилу сторону, її площина не паралельна горизонтальній і вертикальній сторонам скляної коробки. Якщо похилий вигляд намальовано на одному з попередньо визначених видів на багатовидовому кресленні, деякі або всі частини об'єкта не матимуть їх справжнього розміру та форми. Щоб виправити це, замість заздалегідь визначеного виду малюється допоміжний вид. Допоміжний вид - вид, що дивиться перпендикулярно похилій площині, як показано на малюнку 17-1.

Допоміжний вид [Натисніть, щоб побачити зображення у повному розмірі]
Урок складання: Розбиті погляди та лінії розриву
Для спрощення або прискорення малювання деякі види багатовидового креслення малюються лише частково. У цих випадках відсічна (іноді її називають зламаною) частина подання не потрібно читачеві для візуалізації об'єкта. Допоміжні види часто відсікаються. Коли вид зрізаний, проводиться лінія розриву, щоб вказати, де вид був розбитий, як показано на малюнку 17-2. Коротка лінія розриву та довга лінія розриву малюються по-різному, як показано на малюнку 17-2.
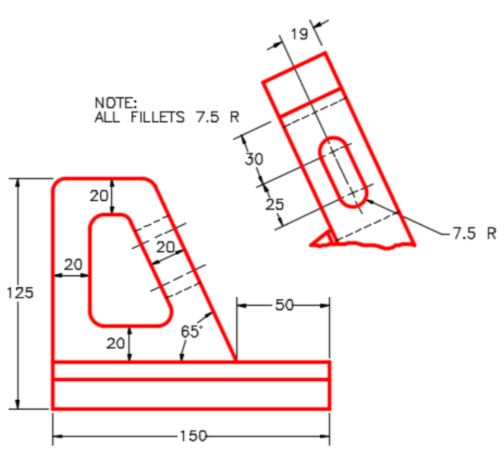
Розбиті види та лінії розриву



Команда винахідника: TRIM
Команда TRIM використовується для обрізання частини існуючої лінії або дуги. Обрізаний об'єкт повинен перетинати існуючий об'єкт. Якщо він не перетинає об'єкт, повний об'єкт буде видалений замість того, щоб бути обрізаним.
Клавіатурне скорочення: X
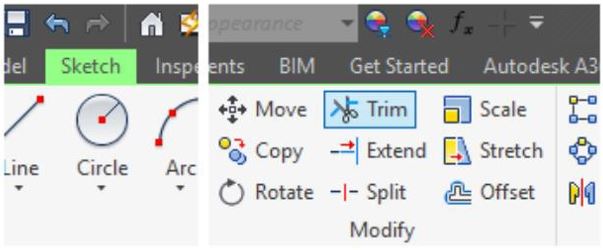
Команда винахідника: EXTEND
Команда TRIM використовується для обрізання частини існуючої лінії або дуги. Обрізаний об'єкт повинен перетинати існуючий об'єкт. Якщо він не перетинає об'єкт, повний об'єкт буде видалений замість того, щоб бути обрізаним.
Клавіатурне скорочення: X
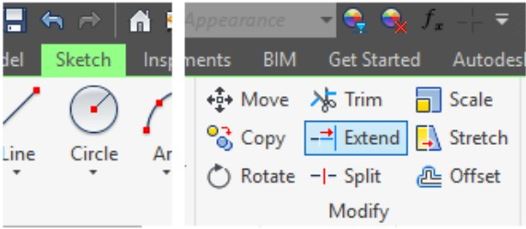
Креслення та визначення розмірів похилих ліній
Малювання та визначення розмірів похилих ліній в ескізах - це проста операція в Inventor порівняно з більшістю систем САПР. Причина цього в тому, що ви можете гадати під кутом при проведенні похилої лінії, а не вводити точну кількість градусів. Після завершення ескізу кут вимірюється за допомогою точного кута, і Inventor буде коригувати ескіз відповідно.
Вирівняні розміри
Вирівняний розмір - це вимір, що вимірює справжню довжину лінії або справжню відстань між двома точками. Див. Рисунок 17-3. Виносні лінії будуть перпендикулярними, а розмірна лінія буде паралельна лінії або уявної лінії між двома точками.
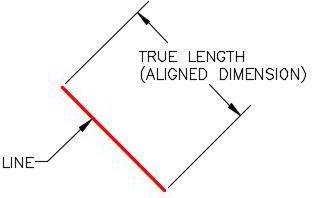
Вирівняний розмір
Розміщення вирівняного розміру
Щоб розмістити вирівняний розмір, введіть команду ЗАГАЛЬНИЙ РОЗМІР або комбінацію клавіш D і незалежно від того, чи ви вибираєте лінію, дві точки або дві лінії до розміру, буде відображатися той самий значок вирівняного розміру, як показано на рисунках 17-4 та рис. 17-5.

Розміщення
вирівняного розміру

Вирівняні розміри Іконка
Кутові розміри
Кутовий розмір - це розмір, що вимірює кут між двома лініями або кут між уявними лініями між трьома точками. Див. Рисунок 17-6. Лінії не можуть бути паралельні один одному.

Розміщення кутового розміру
Щоб розмістити кутовий розмір, введіть команду ЗАГАЛЬНИЙ РОЗМІР або комбінацію клавіш D і виділіть дві лінії або три точки, щоб розмістити кутовий розмір між ними.
Дволінійний метод
Виділіть перший рядок. Це змінить колір. Перемістіть курсор на другий рядок і, не виділяючи його, зверніть увагу на те, як він змінює колір. Значок кутового розміру буде відображатися, як показано на малюнку 17-7. Виділіть другий рядок. Перетягніть розмір, щоб знайти його. Див. Рисунок 17-8

Розміщення кутового розміру - метод двох ліній
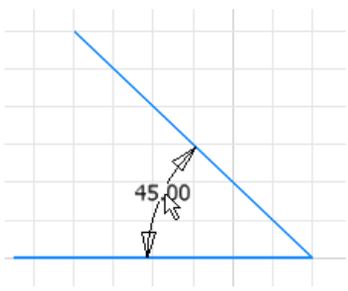
Кутовий розмір - метод двох ліній
Триточковий метод
Виділіть перші дві точки і наведіть курсор на третю точку, як показано на малюнку 17-9. Друга точка ПОВИННА бути вершиною кута. Значок кутового розміру буде відображатися, як показано на малюнку 17-9. Виберіть третю точку і перетягніть кутовий розмір в потрібне місце. Див. Рисунок 17-10.

Розміщення кутового розміру - метод трьох точок

Кутовий розмір - метод трьох точок

РОБОТА РАЗОМ: Малювання моделей, що містять похилі лінії
Крок 1
Перевірте типовий проект і, якщо необхідно, встановіть його на Inventor Course.
Крок 2
За допомогою команди NEW запустіть новий файл деталі за допомогою шаблону: English-Modules Part (in) .ipt.
Крок 3
Збережіть файл з назвою: Inventor Workalong 17-1. (Рисунок Крок 3A, 3B та 3C)

Розмірне багатовидове креслення [Клацніть, щоб побачити зображення у повному розмірі]
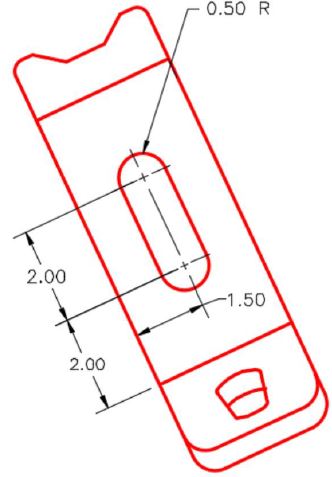
Допоміжний вигляд
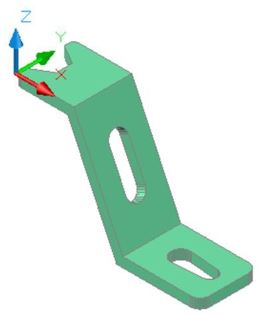
3D модель
Домашній вигляд
Крок 4
Почніть ескіз бази на передній або XZ площині.
Крок 5
Спроектуйте центральну точку на ескіз.
Крок 6
Намалюйте три верхні лінії виду спереду та розмірте їх. Переконайтеся, що ескіз повністю обмежений. (Малюнок Крок 6)
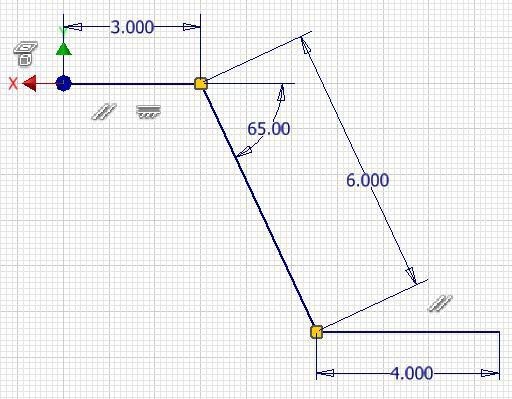
Крок 7
Введіть команду OFFSET. Коли з'явиться запит, виберіть верхній рядок. (Рисунок Крок 7)
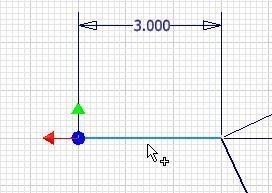
крок 8
Клацніть правою кнопкою миші і в контекстному меню виберіть Продовжити. Перемістіть курсор вниз приблизно на 0,5 дюйма. Лінія зсуву перетягнеться разом з нею. Клацніть, щоб вибрати місце розташування. (Малюнок Крок 8)
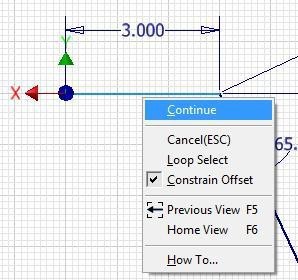
Крок 9
Виконайте те ж саме для двох інших ліній. (Малюнок Крок 9)

Крок 10
Введіть команду TRIM. Коли з'явиться запит, виберіть перекривається кінець ліній на верхньому перетині. (Малюнок Крок 10A і 10B)

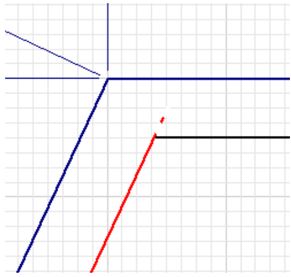
Крок 11
Введіть команду EXTEND і продовжте лінії на нижньому перетині, виділивши кожну з них. (Малюнок Крок 11A і 11B)


ПОВИНЕН ЗНАТИ: При вставці кутового розміру одночасно можна розміщувати лише один розмір, хоча існує вибір розміщення розміру в чотирьох різних місцях та двох різних кутах. На малюнку праворуч показано чотири різні кутові розмірні місця та два різних кути, які можна вставити.

Крок 12
Додайте три виміри для товщини 0,5. Ескіз повинен бути повністю обмежений. (Малюнок Крок 12)
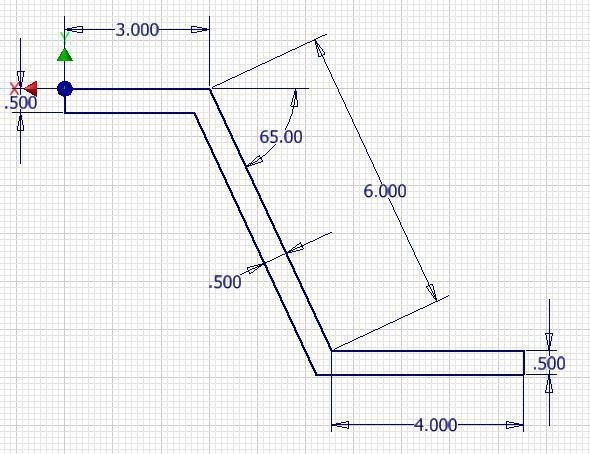
Крок 13
Натисніть клавішу F6, щоб повернутися до перегляду «Домашня сторінка».
Крок 14
Видавлюємо ескіз. (Малюнок Крок 14)
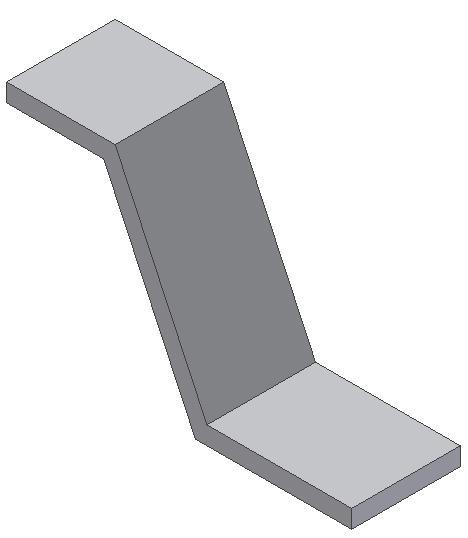
Крок 15
Почніть новий ескіз на верхній площині. Намалюйте три лінії і додайте розміри, щоб повністю обмежити ескіз. (Малюнок Крок 15)
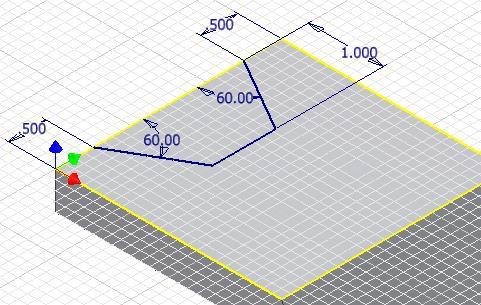
Крок 16
Витягніть ескіз за допомогою параметра «Вирізати». (Малюнок Крок 16)
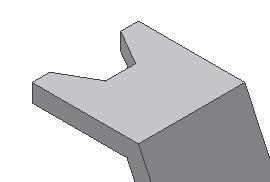
Крок 17
Почніть новий ескіз на похилій площині. Намалюйте три лінії будівництва та розмірте їх, щоб розташувати центр кіл. Переконайтеся, що лінії повністю обмежені. (Малюнок Крок 17)

Крок 18
Вставте два кола, розташовуючи їх центри на перетині ліній побудови. Вимірюйте лише один з них, а потім застосуйте обмеження «Рівні» до іншого кола. (Малюнок Крок 18)

Крок 19
Намалюйте лінію від одного кола до іншого. Не хвилюйтеся про обмеження їх дотичної в цей час. Переконайтеся, що при виборі кінцевої точки ліній з'являється значок «Прив'язка на». (Малюнок 19A і 19B)
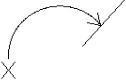
Крок 19А

Крок 19B
Крок 20
У контекстному меню виберіть Створити обмеження — Дотична. (Малюнок Крок 20).

Крок 20
Крок 21
Застосуйте обмеження дотичної між колом і лінією. Повторіть з іншим колом. (Малюнок Крок 21A та 21B)

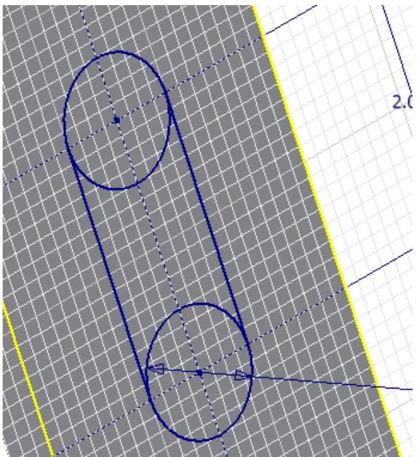
Крок 22
Обрізати кружечки. Це займе чотири кроки. (Малюнок Крок 22)
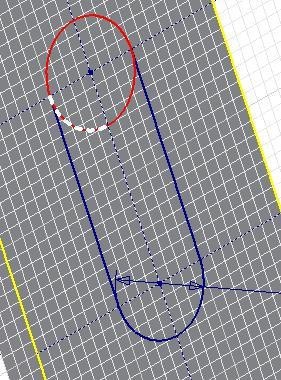
Крок 23
Видавлюємо ескіз. (Малюнок Крок 23)
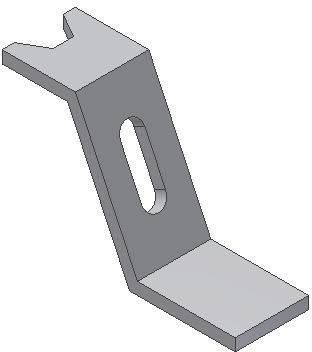
Крок 24
Намалюйте 2D ескіз на нижній площині. Використовуючи те, що ви тільки що дізналися, переконайтеся, що ви обмежуєте лінії, дотичні до кіл, а потім обріжте. (Рисунок Крок 24A і 24B)
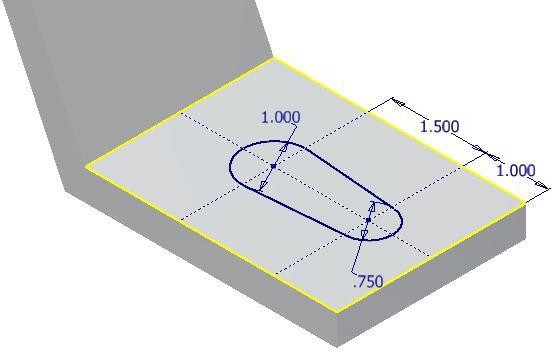

Крок 25
Видавлюємо ескіз. (Малюнок Крок 25)
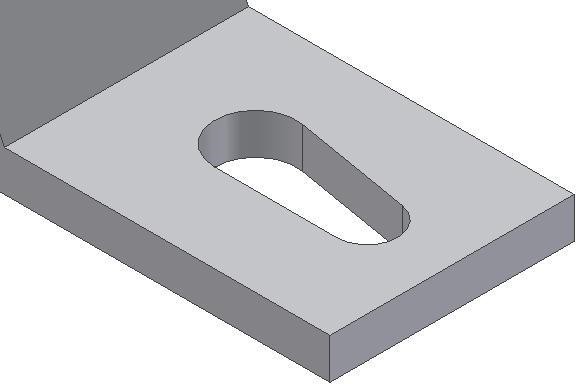
Крок 26
Вставте філе і змініть на колір: Помаранчевий, щоб завершити суцільну модель. (Малюнок Крок 26)

Крок 27
Збережіть і закрийте файл деталі.
ПОРАДА КОРИСТУВАЧА: При вставці вирівняний розмір і лінійний розмір значок відображається, як показано на малюнку безпосередньо праворуч, а не значок вирівняного розміру, ви можете змінити це і змусити Inventor розмістити вирівняний розмір. Клацніть правою кнопкою миші, поки відображається значок. У контекстному меню виберіть «Вирівняти», як показано на малюнку праворуч. Це також буде працювати в зворотному напрямку. Якщо відображається значок вирівняного розміру, ви можете доручити Inventor розмістити лінійний розмір горизонтально або вертикально.

ПОРАДА КОРИСТУВАЧА: Команда TRIM може бути використана для повного видалення об'єкта, а не просто його обрізання. Якщо видаляється об'єкт не перетинається з іншим об'єктом, просто натисніть X і виберіть об'єкт, який потрібно видалити. Якщо він перетинає інший об'єкт, вам знадобиться більше вибірки, щоб видалити його, але, це все одно можливо. Причина того, що для видалення об'єктів найкраще використовувати команду TRIM, а не команду DELETE, полягає в тому, що TRIM має ярлик (X), тоді як команда DELETE не має ярлика. Введення комбінації клавіш на клавіатурі відбувається швидше, ніж натискання піктограми.

НЕОБХІДНО ЗНАТИ: При зміщенні більшості об'єктів об'єкт зсуву може бути геометрично обмежений існуючим об'єктом. Якщо кут об'єкта, який було зміщено, змінено або об'єкт переміщено, об'єкт, який був зміщений, зберігатиме своє положення щодо об'єкту зсуву. У контекстному меню під час виконання команди OFFSET можна увімкнути або вимкнути параметр «Обмежити зсув» за потреби. Див. Малюнок праворуч.

Ключові принципи
Основні принципи в модулі 17
- Ви можете вгадати під кутом при малюванні похилих ліній, а не вводити точну кількість градусів. Після завершення ескізу кути розмірені за допомогою точного кута, і Inventor буде коригувати ескіз відповідно.
- Команда TRIM використовується для обрізання частини існуючої лінії або дуги. Обрізаний об'єкт повинен перетинати існуючий об'єкт. Якщо він не перетинає об'єкт, повний об'єкт буде видалений замість того, щоб бути обрізаним.
- Команда EXTEND використовується для розширення довжини існуючої лінії або дуги.
Лабораторна вправа 17-1
Дозволений час: 60 хвилин.
| Назва частини | Проект | Одиниці | Шаблон | Колір | Матеріал |
| Лабораторія винахідників 17-1 | Курс винахідника | міліметри | Метричні модулі Частина (мм). | Бежевий | Н/Д |
Крок 1
Спроектуйте центральну точку на базову площину.
Крок 2
Зверніть увагу на розташування X0Y0Z0. Намалюйте необхідні ескізи та видавлюйте або обертайте їх, щоб отримати суцільну модель, показану нижче. Застосуйте всі необхідні геометричні та розмірні обмеження для підтримки форми та розміру об'єктів. (Рисунок Крок 2A і 2B)
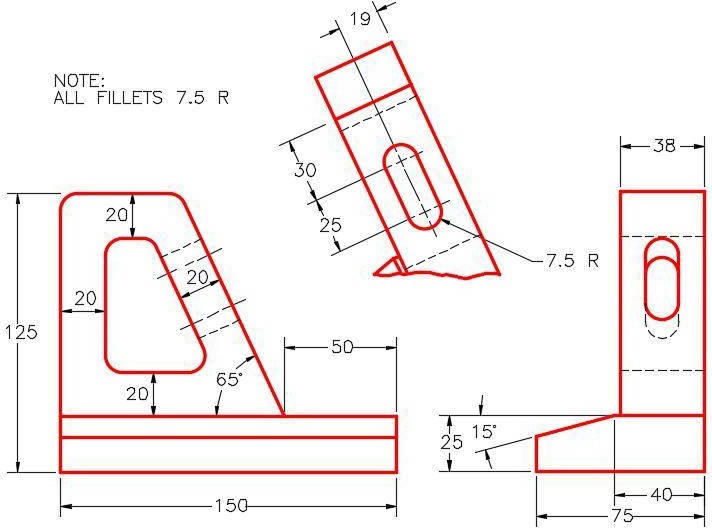
Розмірний багатовидовий малюнок [Клацніть, щоб побачити зображення у повному розмірі]
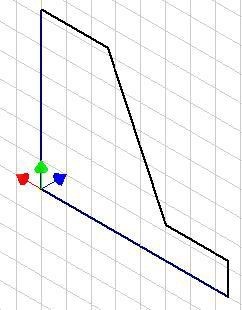
Запропонований базовий
ескіз - передня (XZ)
площина
Крок 3
Застосуйте колір, показаний вище. (Малюнок Крок 3)
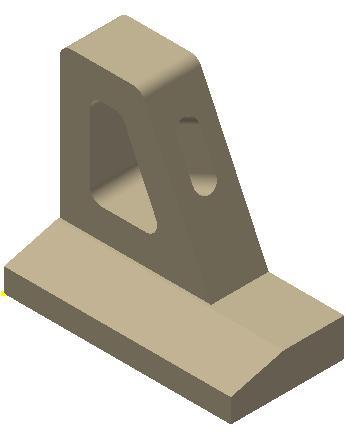
Завершена суцільна модель
домашній вигляд
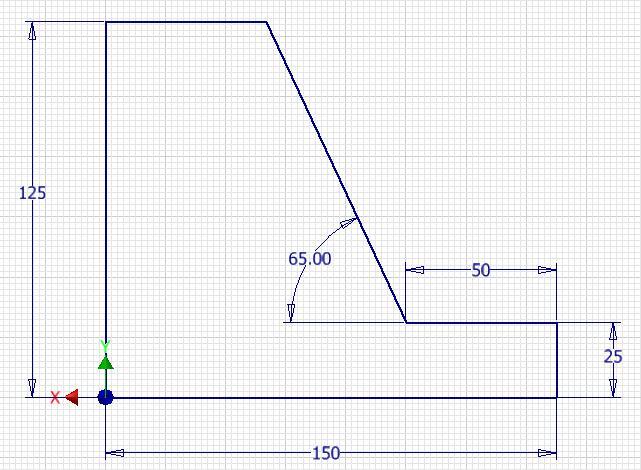
Крок 4
Створіть всі філе після того, як тверда модель буде повністю побудована.
Лабораторна вправа 17-2
Дозволений час: 60 хвилин.
| Назва частини | Проект | Одиниці | Шаблон | Колір | Матеріал |
| Лабораторія винахідників 17-2 | Курс винахідника | Дюйми | Англійська-Модулі Частина (in) .ipt | Нікель | Н/Д |
Крок 1
Спроектуйте центральну точку на базову площину.
Крок 2
Зверніть увагу на розташування X0Y0Z0. Намалюйте необхідні ескізи та видавлюйте або обертайте їх, щоб отримати суцільну модель, показану нижче. Застосуйте всі необхідні геометричні та розмірні обмеження для підтримки форми та розміру об'єктів. (Рисунок Крок 2A і 2B)

Розмірний багатовидовий малюнок [Клацніть, щоб побачити зображення у повному розмірі]

Запропонований базовий ескіз -
Верхня (XY) площина) [Натисніть, щоб побачити зображення у повному розмірі]
Крок 3
Застосуйте колір, показаний вище. (Малюнок Крок 3)

Завершена суцільна модель — Головна Перегляд
Авторська
Крок 4
Створіть всі філе після того, як тверда модель буде повністю побудована.

