6.2: Модуль 23 спіраль
- Page ID
- 100323
Модуль 23 Спіраль
Результати навчання
Після завершення цього модуля ви зможете:
- Опишіть та застосуйте команду HELIX для створення суцільних моделей пружин, котушок та ниток.
Спіраль
Котушки, пружини та нитки будуються шляхом малювання профілю, а потім за допомогою команди SWEEP, підмітання його вздовж шляху, який є спіраллю, намальованою командою HELIX. Див. Малюнок 23-1. Форма котушки, пружини або різьби контролюється формою профілю. Див. Малюнок 23-2, 23-3 і 23-4.
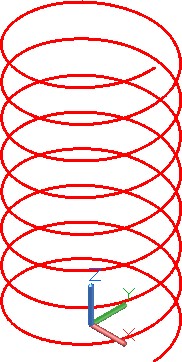
Спіраль
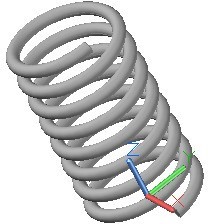
Котушка
Команда HELIX використовується для побудови спіралі. Спіраль будується шляхом визначення одного або декількох налаштувань, які складаються з радіуса основи, верхнього радіуса, висоти, кількості витків, висоти повороту або напрямку повороту.
Якщо вказано однакове значення як для радіуса основи, так і для верхнього радіуса, створюється циліндрична спіраль. Якщо для верхнього радіуса та радіуса основи вказані різні значення, створюється конічна спіраль. Якщо вказано нульове значення висоти, створюється плоска 2D спіраль.

Нитки

Відображена тверда модель
Команда AutoCAD: HELIX
Команда HELIX використовується для створення спіралі.
Клавіатурне скорочення: немає
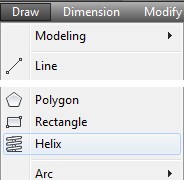


Урок складання: Пружини і нитки
Вивчіть малюнок 23-5, показаний нижче, щоб дізнатися терміни, які використовуються при малюванні котушки, пружин і ниток. Крок - важливий термін, який необхідно розуміти і потрібно при малюванні спіралі за допомогою команди HELIX. Команда HELIX AutoCAD використовує термін висота повороту для кроку.

Нитки та форма пружини та термінологія
На малюнку 23-6 показані чотири загальні типи різьблення та їх технічні характеристики.
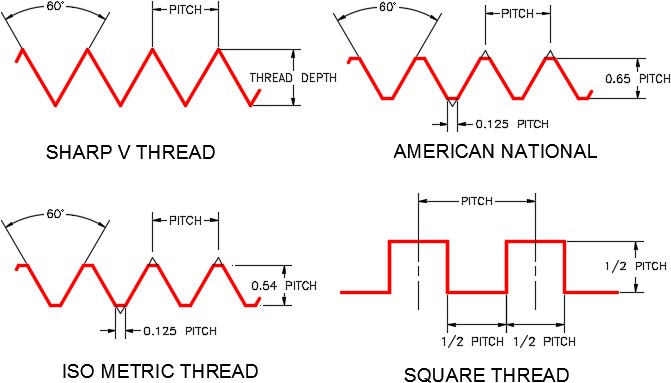
Чотири загальні типи ниток
РОБОТА РАЗОМ: Створення котушок
Крок 1
Використовуючи команду NEW, запустіть новий малюнок за допомогою шаблону: 3D Layout English.
Крок 2
Збережіть та назвіть креслення: AutoCAD 3D Workalong 23-1. (Рисунок Крок 2A і 2B)

Розмірне креслення

Завершена котушка
Крок 3
Встановити шар: Helix як поточний шар, поточний вигляд у SE Isometric, поточний ПСК до верху та поточний візуальний стиль для 3D Wireframe.
Крок 4
Введіть команду HELIX, як показано нижче, щоб намалювати котушку, показану на малюнку Крок 2А. (Рисунок Крок 4)
Команда: HELIX
Кількість витків = 3.0000 поворотів = CCW
Вкажіть центральну точку підстави: 0,0,0
Вкажіть базовий радіус або [Діаметр]<0.5000>: @1 ,0,0
(Я використовував координати, щоб забезпечити початок спіралі вздовж осі X.)
Вкажіть верхній радіус або [Діаметр]: 1 <1.0000>
(Діаметр котушки 2 дюйми.)
Вкажіть висоту спіралі або [Кінцева точка осі/повороти/висота повороту/повороту/поворот]<4.0000>: H
Вкажіть відстань між витками<1.000>: 0,5
(Крок 0.5 дюйма.)
Вкажіть висоту спіралі або [Кінцева точка осі/повороти/висота повороту/повороту/поворот]<4.0000>: T
Введіть кількість витків<3.0000>: 8
(8 витків означає, що котушка має довжину 4 дюйми.)
Команда:
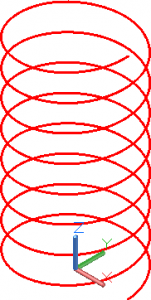
Крок 5
Змініть поточну ПСК на передній план і встановіть шар: Профіль як поточний шар. Намалюйте коло діаметром 0,25, центр якого розташований в кінці спіралі. (Малюнок Крок 5)
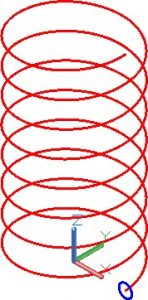
Крок 6
Встановити шар: Solid 8 як поточний шар.
Крок 7
Використовуючи те, що ви дізналися в Модулі 22, створіть котушку, ввівши команду SWEEP. Виберіть коло як профіль, а спіраль - як контур. (Рисунок Крок 7)

крок 8
Повернути шари: спіраль і профіль вимкнено. Встановіть поточний візуальний стиль на Реалістичний. Ваша завершена 3D суцільна котушка повинна з'явитися, як показано на малюнку. (Малюнок Крок 8)

Крок 9
Збережіть і закрийте креслення.
РОБОТА РАЗОМ: Створення квадратних ниток
Крок 1
Використовуючи команду NEW, запустіть новий малюнок за допомогою шаблону: 3D Layout English.
Крок 2
Збережіть та назвіть креслення: AutoCAD 3D Workalong 23-2. (Рисунок Крок 2A і 2B)

Розмірний багатовидовий креслення

Завершена тверда модель - Ізометричний вигляд SE
Крок 3
Встановити шар: Plline як поточний шар, поточний ПСК праворуч, поточний вигляд у SE Isometric, а поточний візуальний стиль - 3D Wireframe.
Крок 4
Намалюйте коло, діаметром 1 дюйм. Знайдіть його центр на 0,0,0. (Рисунок Крок 4)

Крок 5
Встановити шар: Solid 8 як поточний шар і видавлювати коло 5 дюймів у негативному напрямку Z. (Малюнок Крок 5)
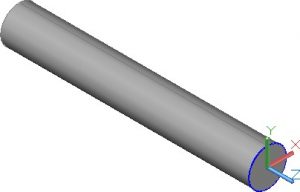
Крок 6
Змініть шар твердого тіла, який ви створили на кроці 5, на шар: Solid Off. Вимкніть шари: Суцільне вимкнення та Pline. Встановити шар: Helix як поточний шар.
Крок 7
Введіть команду HELIX, як показано нижче, щоб намалювати спіраль для нитки. (Рисунок Крок 7)
Команда: HELIX
Кількість витків = 3.0000 поворотів = CCW
Вкажіть центральну точку підстави: 0,0,0
Вкажіть базовий радіус або [Діаметр]<1.0000>: @0 ,0.5,0
(Це починає спіраль вгорі в радіусі 0,5 дюйма.)
Вкажіть верхній радіус або [Діаметр]<0.5000>:
(Натисніть Enter)
Вкажіть висоту спіралі або [Кінцева точка осі/повороти/висота повороту/повороту/поворот]<1.0000>: T
Введіть кількість витків<3.0000>: 20
(Оскільки є 4 обороти на дюйм, а вал довжиною 5 дюймів, є 20 витків.)
Вкажіть висоту спіралі або [Кінцева точка осі/повороти/висота повороту/повороту/поворот]<1.0000>: A
Вкажіть кінцеву точку осі: @0 ,0, -5
(Кінець осі становить 5 дюймів у негативному напрямку Z.)
Команда:

крок 8
Встановити шар: Профіль як поточний шар і поточний ПСК на передній план.
Крок 9
Використовуючи фігури в якості орієнтира, намалюйте замкнуту лінію, що починається з кінця спіралі. (Рисунок Крок 9A, 9B та 9C)
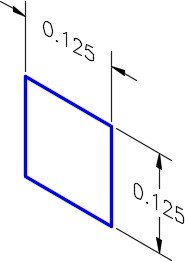

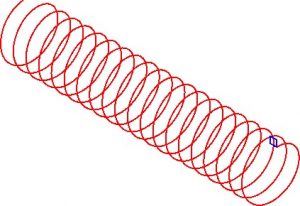
Крок 10
Встановити шар: Solid 8 як поточний шар. Використовуючи команду SWEEP, створіть квадратну різьбу, змітаючи профіль уздовж спіралі. (Малюнок Крок 10)

Крок 11
Повернути шари: спіраль і профіль вимкнено. Змініть тверде тіло на шарі: Solid Off на шар: S solid 8.
Крок 12
Використовуючи команду UNION, об'єднайте два тверді тіла, щоб сформувати одну тверду модель. (Малюнок Крок 12)

Крок 13
Увімкніть шар: Pline і встановіть його як поточний шар.
Крок 14
Змініть поточну ПСК на правий. Намалюйте коло діаметром 2 дюйма з центром, розташованим на 0,0,0. (Малюнок Крок 14)
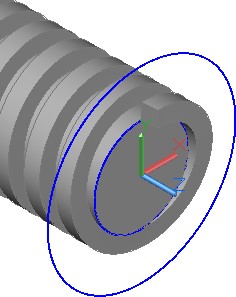
Крок 15
Змінити поточний вигляд на передній план. (Малюнок Крок 15)

Крок 16
Використовуючи команду MOVE, перемістіть коло діаметром 2 дюйма 0,125 дюйма в негативному напрямку Z. Використовуючи команду SLICE, як показано нижче, наріжте модель твердого тіла, використовуючи коло діаметром 2 дюйми як Об'єкт, щоб створити площину в місці зрізу. (Малюнок Крок 16)
Команда: SLICE
Виберіть об'єкти для зрізу: знайдено 1
(Виберіть тверду модель.)
Виділіть об'єкти для зрізу:
(Натисніть Enter.)
Вкажіть початкову точку площини розрізу або [плоский об'єкт/поверхня/ось/види/XY/YZ/ZX/3points]
<3points>: О
Виберіть коло, еліпс, дугу, 2D-сплайн, 2D-полілінію, щоб визначити площину розрізу:
(Виберіть коло.)
Вкажіть точку на бажаній стороні або [зберегти обидві сторони]<Both>:
(Натисніть Enter.)
Команда:

Крок 17
Видаліть кінець твердого тіла, який ви відрізали. (Малюнок Крок 17)
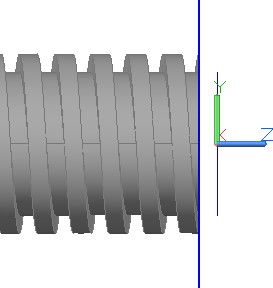
Крок 18
Перемістіть коло на 4 дюйми в негативному напрямку Z. Використовуючи те, що ви дізналися в останніх двох кроках, наріжте тверде тіло і видаліть частину, яку ви відрізали. Встановити для поточного перегляду значення SE Isometric. (Рисунок Крок 18A, 18B і 18C)
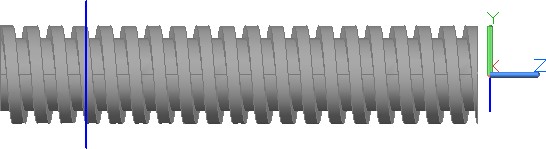
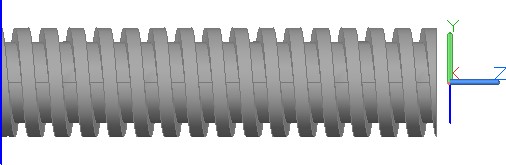

Крок 19
Знайдіть ПСК в центрі кінця суцільної нитки. Намалюйте коло діаметром 0,75 дюйма, розташовуючи центр на 0,0,0. На шарі: Solid 8, видавлюємо коло 0,5 дюйма в позитивному напрямку Z. (Малюнок Крок 19)

Крок 20
На шарі: Pline, намалюйте коло діаметром 1,5 дюйма, розташовуючи його центр в кінці екструзії, створеної на кроці 19. На шарі: Solid 8, видавлюємо коло 1 дюйм у позитивному напрямку Z. (Малюнок Крок 20A і 20B)


Крок 21
Використовуючи те, що ви тільки що дізналися, орбіту моделі, перемістіть ПСК і видавлюйте коло діаметром 1 дюйм 0,5 дюйма в негативному напрямку Z. (Рисунок Крок 21A, 21B та 21C)

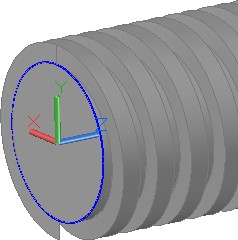
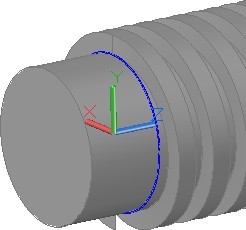
Крок 22
Зробіть фаску кінця вала на 0,125 дюйма під 45 градусів. (Малюнок Крок 22)
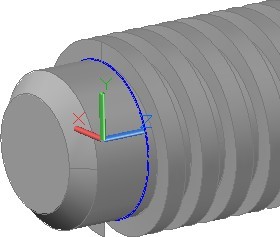
Крок 23
Скрутіть два краю головки болта, використовуючи радіус 0,0625.
Крок 24
Змінити поточний вигляд на SE Isometric. Використовуючи команду UNION, об'єднайте чотири тверді тіла для створення на твердій моделі. Ваша завершена модель повинна з'явитися так, як показано на малюнку. (Малюнок Крок 24)

Крок 25
Збережіть і закрийте креслення.
РОБОТА РАЗОМ: Використання команди HELIX - Частина 3
Крок 1
Використовуючи команду NEW, запустіть новий малюнок за допомогою шаблону: 3D Layout English.
Крок 2
Збережіть та назвіть креслення: AutoCAD 3D Workalong 23-3. (Рисунок Крок 2A і 2B)

Розмірний багатовидовий креслення

Крок 3
Використовуючи те, що ви дізналися в останній роботівздовж і використовуючи малюнок Крок 2A як еталон, намалюйте суцільну модель на шарі: Solid 8, щоб відповідати фігурі. Переконайтеся, що ви об'єднали шестикутник і циліндр, щоб створити одну суцільну модель. (Малюнок Крок 3)

Крок 4
Використовуючи те, що ви дізналися в останній роботівздовж, на шарі: Helix, намалюйте спіраль, використовуючи фігуру як орієнтир. (Рисунок Крок 4A і 4B)

різьблення
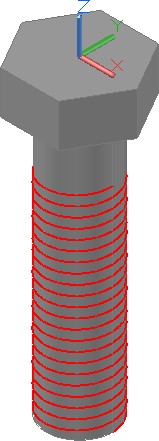
Крок 5
Змініть шар твердого тіла, який ви намалювали на кроці 3, на шар: Solid Off. Вимкніть шари: Суцільне вимкнення та Pline.
Крок 6
Встановити шар: Побудова як поточний шар і поточний ПСК на передній план. (Малюнок Крок 6)
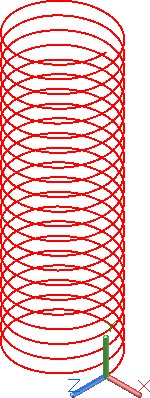
Крок 7
На шарі: Конструкція, намалюйте будівельні лінії для профілю різьби. (Рисунок Крок 7A і 7B)
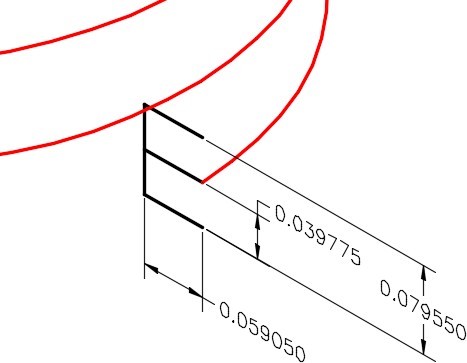
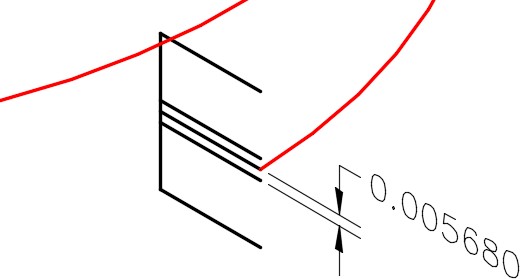
крок 8
На шарі: Профіль, прив'язуючи до кінців будівельних ліній, намалюйте профіль різьби як замкнуту площину. (Малюнок Крок 8)
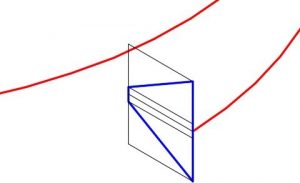
Крок 9
Повернути шар: Будівництво вимкнено. (Малюнок Крок 9A і 9B)
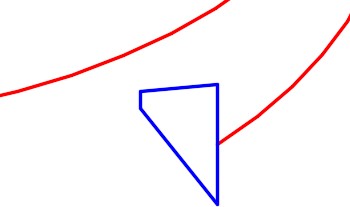

Крок 10
Встановити шар: Solid 8 як поточний шар, а поточний ПСК - на Top.
Крок 11
Використовуючи команду SWEEP, змітайте профіль, використовуючи спіраль як контур. (Малюнок Крок 11)
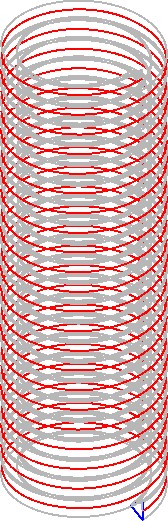
Крок 12
Повернути шари: спіраль і профіль вимкнено. Змініть тверде тіло з шару: Solid Off на шар: Solid 8.
Крок 13
Використовуючи команду ВІДНІМАТИ, відніміть суцільну нитку, створену в команді SWEEP, з твердої моделі для створення болта. (Малюнок Крок 13)

Крок 14
Використовуючи те, що ви дізналися в останній роботівздовж, на шарі: Pline, намалюйте коло діаметра 1,5, розташовуючи його центр в центрі нижньої частини болта. (Малюнок Крок 14)

Крок 15
Встановити поточну панель перегляду на передній план. Перемістіть коло 0.0625 дюймів у позитивному напрямку Z. (Малюнок Крок 15)

Крок 16
Наріжте болт і видаліть кінець. (Малюнок Крок 16)

Крок 17
Намалюйте коло на кінці різьбового вала і видавлюємо його 0,0625 дюйма. (Малюнок Крок 17)

Крок 18
Об'єднайте дві тверді тіла разом і зніміть фаску на кінець болта, використовуючи розмірний малюнок як орієнтир. (Малюнок Крок 18A і 18B)
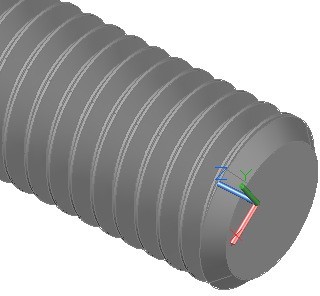

Крок 19
На шарі: Solid 8, в будь-якому місці простору моделі, намалюйте суцільну модель гайки, щоб відповідати фігурі. Не малюйте отвір в центрі. (Малюнок Крок 19A і 19B)

Розмірне багатовидове креслення

Крок 20
На шарі: Центральна лінія, намалюйте лінію на осьовій лінії болта та гайки. Довжина ліній не важлива. (Малюнок Крок 20)
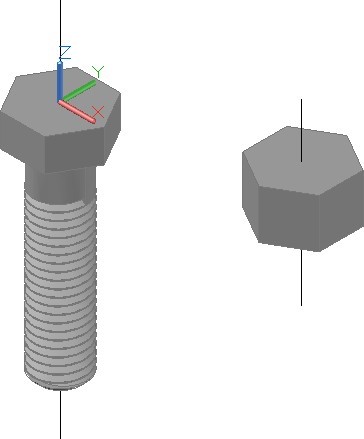
Крок 21
Використовуючи центральні лінії для прив'язки, скопіюйте болт точно в центрі гайки. Вертикальне розташування не важливо до тих пір, поки гайка повністю знаходиться в області різьблення. (Малюнок Крок 21)

Крок 22
За допомогою команди «ВІДНЯТИ» віднімаємо болт від гайки, щоб гайка залишилася різьбовою. (Малюнок Крок 22)
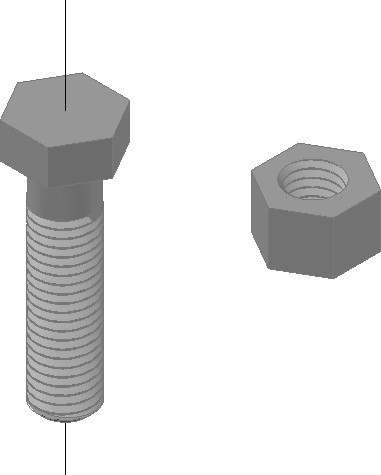
Крок 23
Використовуючи центральні лінії, скопіюйте твердотільні моделі, щоб створити суцільну модель збірки. Після того, як ви зібрали дві частини, прив'язавшись до центральних ліній, з увімкненим Ortho, перемістіть гайку на око, щоб розташувати її вертикально. Не з'єднуйте болт і гайку разом. (Малюнок Крок 23A і 23B)

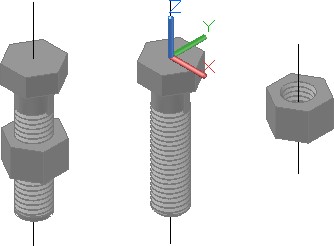
Крок 24
Збережіть і закрийте креслення.
Ключові принципи
Основні принципи в модулі 23
- Котушки, пружини та нитки будуються шляхом малювання профілю, а потім за допомогою команди SWEEP, підмітання його вздовж шляху, який є спіраллю, намальованою командою HELIX.
- Спіраль будується шляхом визначення одного або декількох налаштувань, які складаються з радіуса основи, верхнього радіуса, висоти, кількості витків, висоти повороту або напрямку повороту.
