2.4: Модуль 10- Перегляд 3D-моделей - Частина 2
- Page ID
- 100398
Модуль 10: Перегляд 3D-моделей - Частина 2
Результати навчання
Коли ви завершите цей модуль, ви зможете:
- Застосуйте команду VSCURRENT для відображення 3D-поверхні або твердотільних моделей у п'яти попередньо визначених візуальних стилів.
- Застосуйте більш розширені параметри команди 3DORBIT.
- Використовуйте системну змінну VPCONTROL, щоб увімкнути показ меню Керування Viewport і описати, як це меню використовується для встановлення поточного вигляду та орієнтації моделі.
- Увімкніть відображення видового куба та опишіть, як він використовувався для зміни відображення та орієнтації моделі.
Візуальні стилі
У перших дев'яти модулів вчили креслення каркасних моделей. Каркасна модель - це реальний 3D-об'єкт, представлений лініями, колами, дугами та/або площинами, розташованими по краях моделі. З цієї причини ви можете побачити прямо крізь модель і побачити об'єкти, які не були б видимі, якби модель була поверхнева або тверда. Подумайте про це як про скелет моделі.
У модулі з 12 по 30 викладається побудова поверхневих і твердих моделей. Програмне забезпечення AutoCAD поставляється в комплекті з п'ятьма зумовленими візуальними У цьому модулі покрита оглядова поверхня та тверді моделі, що використовують ці п'ять стилів.
Команда VSCURRENT використовується для встановлення поточного візуального стилю, який буде відображатися у моделі. Див. Малюнок 10-1. Ви можете змінити поточний візуальний стиль за потребою.

Реалістичний візуальний стиль твердої моделі
Команда AutoCAD: VSCURRENT
Команда VSCURRENT використовується для встановлення поточного візуального стилю (режиму затінення), який буде застосовано до поверхні або твердої моделі.
Ярлик: VS



РОБОТА РАЗОМ: Встановлення поточного візуального стилю моделі
Крок 1
Використовуючи команду NEW, запустіть новий малюнок за шаблоном: 3D Layout English.
Крок 2
Збережіть та назвіть креслення: AutoCAD 3D Workalong 10-1.
Крок 3
Введіть команду UNITS. У діалоговому вікні «Одиниці виміру» встановіть Одиниці вставки на Дюйми. З поточною UCS, встановленою в World, використовуйте команду INSERT, щоб вставити блок:
AutoCAD 3D працювативздовж 10-1 в координатах 0,0,0. Вибухаємо блок. Будьте обережні, щоб підірвати його лише один раз.
Крок 4
Встановити для поточного перегляду значення SE Isometric. Тепер ваша модель повинна з'явитися так, як показано на малюнку. (Рисунок Крок 4)

Крок 5
Змініть шар обох твердотільних моделей на шар: Модель.
Крок 6
Тепер у вас повинні бути дві солідні моделі. Щоб перевірити це, відкрийте вікно Properties і виберіть одну з твердих моделей. Якщо вибрано, тип об'єкта у верхньому полі вікон «Властивості» повинен вказувати на те, що об'єкт є 3D Solid. Якщо тип об'єкта є чимось іншим, вийдіть з креслення і видаліть його. Почніть цю роботу знову з кроку 1. Будьте обережні, використовуючи команду EXPLODE, щоб вибухнути блок лише один раз. (Малюнок Крок 6)

Крок 7
Якщо ви використовуєте меню «Панелі інструментів», увімкніть панель інструментів «Візуальні стилі». Якщо ви використовуєте меню стрічки, перейдіть на вкладку Головна. Увімкніть піктограму візуального стилю 2D каркаса. Ви можете визначити, коли поточним візуальним стилем є 2D Wireframe, за зовнішнім виглядом піктограми ПСК. (Рисунок Крок 7)

крок 8
Клацніть значок візуального стилю 3D-каркаса. Ви можете визначити, коли поточним візуальним стилем є 3D Wireframe за зовнішнім виглядом піктограми ПСК. (Малюнок Крок 8)

Крок 9
Клацніть значок 3D-прихованого візуального стилю. Зверніть увагу, що якщо поточним візуальним стилем є 3D Hidden, модель виглядає суцільною і відображає лише видимі об'єкти. (Малюнок Крок 9)

Крок 10
Змініть шар обох твердотільних моделей на шар: Solid 1.
Крок 11
Клацніть значок «Реалістичний візуальний стиль» і зверніть увагу, як, коли поточний візуальний стиль є реалістичним, вигляд моделі є найпростішим реалістичним виглядом затіненої твердої або поверхневої моделі. (Малюнок Крок 11)

Крок 12
Клацніть на піктограмі Концептуальний візуальний стиль і зверніть увагу, як, коли поточний візуальний стиль є концептуальним, вигляд твердої моделі має більше художній вигляд. (Малюнок Крок 12)

Крок 13
Видаліть циліндричну суцільну модель, залишивши лише одну суцільну модель. Змініть поточний візуальний стиль на Realistic, і ваша модель тепер повинна відображатися, як показано на малюнку. (Малюнок Крок 13)

Крок 14
Якщо ви використовуєте меню панелі інструментів, увімкніть показ панелі інструментів Orbit. Якщо ви використовуєте меню «Стрічка», скористайтеся розкривним меню «Перегляд орбіти». Клацніть значок «Обмежена орбіта». (Малюнок Крок 14A і 14B).

фігуру Крок 14A

Рисунок панелі інструментів орбіти Крок 14B
Крок 15
Коли активна команда з обмеженою орбітою, вона відображає піктограму, як показано на малюнку. (Малюнок Крок 15)

Крок 16
Орбіту моделі і зауважте, як ця команда впливає на положення моделі. Натисніть Esc, щоб вийти з команди.
Крок 17
Клацніть на піктограмі вільної орбіти та оберніть модель. Зверніть увагу, як ця команда впливає на положення моделі. Натисніть Esc, щоб вийти.
Крок 18
Клацніть значок безперервної орбіти і використовуйте його для орбіти моделі. Ознайомтеся з коментарями автора. (Малюнок Крок 18)

Крок 19
Встановити для поточного перегляду значення SE Isometric.
Крок 20
Збережіть і закрийте креслення.
ПОВИНЕН ЗНАТИ: Поверхневі та тверді моделі можна переглядати у багатьох візуальних стилів. Моделі можуть розглядатися як каркасні, приховані, так і суцільні. У прихованому стилі модель буде виглядати як би в реальному житті. Він перешкоджає лініям і кривим, які знаходяться позаду видимих поверхонь. У солідному стилі модель розтушована. Затінена модель буде розтушована тим же кольором, що і модель.
Команда VSCURRENT керує візуальним стилем, який використовується для відображення моделі. Він залишатиметься відображеним у цьому візуальному стилі, доки поточний візуальний стиль не буде змінено. Навіть якщо малюнок буде закритий і знову відкритий, візуальний стиль моделі залишається таким, яким він був останній встановлений.
Модель повинна бути побудована у вигляді поверхні або твердого тіла, щоб розглядатися прихованим або затіненим. Каркасна модель буде відображатися лише у візуальному стилі 2D Wireframe або 3D Wireframe. Побудова поверхневих і твердих моделей викладається в модулі з 11 по 30.
Системна змінна AutoCAD: VPCONT
Вмикає або вимикає показ меню «Керування видовим вікном».
Клавіатурне скорочення: немає
РОБОТА РАЗОМ: Використання меню елементів керування видовим екраном
Крок 1
Відкрийте креслення: AutoCAD 3D працювативздовж 10-1. (Малюнок Крок 1)

Крок 2
Введіть системну змінну VPCONTROL і встановіть для неї значення ON, як показано нижче.
Команда: VPCONTROL
Введіть нове значення для <OFF>VPCONTROL: ON
Команда:
Крок 3
Крок 2 дозволить показувати меню Viewport Controls, розташованого в лівому верхньому кутку графічного вікна. (Рисунок Крок 3A, 3B та 3C)

панелі інструментів

Стрічкове меню

Крок 4
Натисніть маленьку тире в лівій частині меню. Це призведе до вилучення списку пунктів меню. Переконайтеся, що всі пункти відключені, як показано на малюнку. (Рисунок Крок 4)

Крок 5
Клацніть меню Перегляд. Слід прочитати SE ізометричний. Це призведе до вилучення списку попередньо визначених переглядів, як показано на малюнку. (Малюнок Крок 5)

Крок 6
Увімкніть «Зверху», щоб змінити поточний вигляд моделі на верхній. (Рисунок Крок 6A і 6B)
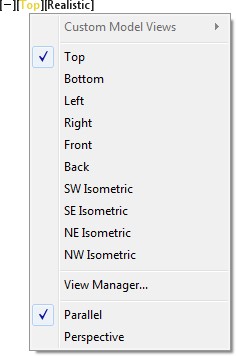

Крок 7
Потягніть вниз меню Перегляд і встановіть для поточного перегляду значення SE Isometric. (Рисунок Крок 7A і 7B)


крок 8
Клацніть меню «Візуальний стиль» і у випадаючому списку встановіть поточний візуальний стиль на 2D Wireframe. (Рисунок Крок 8A і 8B)


Крок 9
Клацніть меню Візуальний стиль і у випадаючому списку встановіть поточний візуальний стиль на Концептуальний. (Рисунок Крок 9A і 9B)


Крок 10
Натисніть маленьку тире в лівій частині меню, щоб витягнути меню вниз. Увімкнути панель навігації. Панель навігації буде відображатися в правій частині графічного вікна, як показано на малюнку. (Малюнок Крок 10A і 10B)


Крок 11
Натисніть маленьку стрілку, розташовану в правому нижньому куті панелі навігації, щоб розкрити її меню. Переконайтеся, що всі шість пунктів увімкнені, як показано на малюнку. (Малюнок Крок 11)

Крок 12
Знову клацніть маленьку стрілку, розташовану внизу панелі навігації, щоб розкрити її меню. Натисніть пункт Позиції стикування, щоб відобразити спливаюче меню. Переконайтеся, що увімкнені елементи відповідають малюнку. (Малюнок Крок 12)

Крок 13
Відкрийте діалогове вікно «Параметри» за допомогою команди «ПАРАМЕТРИ». Увімкніть пункт Усі інші візуальні стилі під пунктом Відображення видового куба, як показано на малюнках. Натисніть кнопку OK, щоб закрити діалогове вікно. (Малюнок Крок 13A і 13B)


Крок 14
Натисніть маленьку тире в лівій частині меню, щоб витягнути меню вниз. Увімкнути видовий куб. Видовий куб буде відображатися в правій частині графічного вікна, як показано на малюнку. (Рисунок Крок 14A і 14B)


Крок 15
Збережіть і закрийте креслення.
ViewCube є цінним інструментом AutoCAD 3D, який забезпечує візуальний зворотний зв'язок поточної орієнтації моделі і дуже швидкий і ефективний метод зміни точки зору моделі. Див. Малюнок 10-3.
ViewCube можна використовувати для відновлення та визначення початкового вигляду моделі, перемикання між видами моделі, режимами проекції та зміни її інтерактивної поведінки та зовнішнього вигляду.

Видовий куб
Команда AutoCAD: NAVVCUBE
Команда NAVVCUBE керує властивостями видимості та відображення інструмента «Видовий куб».
Клавіатурне скорочення: немає
РОБОТА РАЗОМ: Використання видового куба
Крок 1
Відкрийте креслення: AutoCAD 3D працювативздовж 10-1. (Малюнок Крок 1)

Крок 2
Клацніть на маленькому тире в лівій частині меню «Керування вікном перегляду». Переконайтеся, що видовий куб і панель навігації увімкнені, як показано на малюнку. (Малюнок Крок 2)
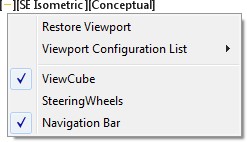
Крок 3
Графічне вікно має з'явитися аналогічно малюнку. (Малюнок Крок 3)

Крок 4
Переконайтеся, що для поточного перегляду встановлено значення SE Isometric.
Крок 5
Натисніть піктограму зі стрілкою, розташовану в правій нижній частині видового куба. (Малюнок Крок 5)
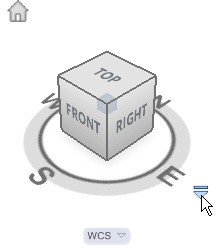
Крок 6
У спадному меню виберіть пункт «Встановити поточний перегляд як домашній». (Малюнок Крок 6)

Крок 7
Знову натисніть стрілку і натисніть Налаштування видового куба (рис. Крок 7)

крок 8
Встановіть діалогове вікно «Параметри видового куба», як показано на малюнку. (Малюнок Крок 8)

Крок 9
Перемістіть курсор на верхню частину видового куба. Коли він стане синім, натисніть його. Поточний вигляд твердої моделі зміниться на вигляд зверху. (Рисунок Крок 9A і 9B)


Крок 10
Клацніть піктограму Головна на видовому кубі. Це маленький будиночок у верхньому лівому куті. Тепер модель буде відображати домашній вигляд. Для цієї моделі це SE Isometric. (Малюнок Крок 10A і 10B)


Крок 11
Використовуючи те, що ви тільки що дізналися, змініть поточний вигляд на передній план. (Малюнок Крок 11)

Крок 12
Змінення поточного перегляду на праворуч. (Малюнок Крок 12)

Крок 13
Змінення поточного перегляду на домашній вигляд. (Малюнок Крок 13)

Крок 14
Збережіть і закрийте креслення.

Ключові принципи
Основні принципи в модулі 10
- Поверхневі та тверді моделі можна розглядати в багатьох візуальних Моделі можуть розглядатися як каркасні, приховані або суцільні. Затінена модель буде розтушована тим же кольором, що і модель.
- Меню «Керування видовим екраном» використовується для легкої зміни орієнтації та візуального стилю моделі.
- ViewCube є цінним інструментом AutoCAD 3D, який забезпечує візуальний зворотний зв'язок поточної орієнтації моделі і дуже швидкий і ефективний метод зміни точки зору моделі.
- ViewCube можна використовувати для відновлення та визначення початкового вигляду моделі, перемикання між видами моделі, режимами проекції та зміни її інтерактивної поведінки та зовнішнього вигляду.

