2.2: Модуль 8- Обертові 3D-моделі
- Page ID
- 100389
Модуль 8: Обертові 3D-моделі
Результати навчання
Коли ви завершите цей модуль, ви зможете:
- Застосовуйте команди TRIM і EXTEND при обрізці та розширенні в тривимірному каркасному моделюванні.
- Застосуйте команду ROTATE3D для повороту 3D-моделей.
Обертання в 3D
AutoCAD має окремі команди 2D та 3D повороту. Команда 2D повороту - ROTATE, а в 3D, це ROTATE3D. У цьому модулі буде навчати використання команди ROTATE3D. Він використовується для повороту моделі в 3D просторі. Основна відмінність між двома командами полягає в тому, що команда ROTATE використовує точку XY для обертання навколо, а команда ROTATE3D використовує дві точки XYZ або вісь для обертання навколо. Команда ROTATE може бути використана під час 3D-моделювання, якщо всі об'єкти, що обертаються, є 2D-об'єктами і розташовані на поточній ПСК. Якщо 3D-об'єкти будуть повертатися в 3D-просторі, слід використовувати команду ROTATE3D. Див. Малюнок 8-1.

Обертається 3D-модель в 3D просторі
Команда AutoCAD: ОБЕРТАТИ 3D
Команда ROTATE3D використовується для повороту об'єктів у 3D-просторі навколо осі або двох точок XY.
Комбінація клавіш: немає
РОБОТА РАЗОМ: Обертові каркасні моделі в 3D просторі
Крок 1
Використовуючи команду NEW, запустіть новий малюнок за шаблоном: 3D Layout English.
Крок 2
Збережіть та назвіть креслення: AutoCAD 3D Workalong 08-1.
Крок 3
На шарі: Модель, намалюйте каркасну модель об'єкта, показаного на багатовидовому кресленні. (Рисунок Крок 3A і 3B)

Розмірне багатовидове креслення

SE Ізометричний вигляд
Крок 4
Введіть команди, як показано нижче, щоб встановити команди TRIM і EXTEND під час роботи в 3D.
Команда: TRIM
Поточні параметри: Проекція = Немає, Край = Без Розширення
(Зверніть увагу, як у цьому випадку для Проекції встановлено значення «Немає», а «Край» — «Без розширення». Ваш комп'ютер може бути іншим.)
Вибрати ріжучі кромки... (Виділити об'єкт, будь-який об'єкт)
Виберіть об'єкти або<select all>: (Натисніть Enter)
Виберіть об'єкт для обрізки або shift-виберіть для розширення або [Паркан/перетин/Проект/Край/Стерти/Скасувати]: P
Введіть параметр проекції [Немає/Ucs/Перегляд]<None>: U
(Введіть U для Ucs.)
[Паркан/перетин/проект/край/стирання/скасування]: E
Введіть неявний режим розширення краю [Extend/No extend]<No Extend>: E
(Введіть E для Edge, а потім інший для Extend. Це означає, що перетин двох об'єктів, які ви обрізаєте або розширюєте, не повинні фізично перетинатися. AutoCAD розширить їх, щоб знайти видиме перетин для вас.)
Команда: РОЗШИРИТИ
Поточні налаштування: Проекція=Ucs, Edge=Extend
Вибрати ріжучі кромки...
Виберіть об'єкти або<select all>:
(Ввівши команду EXTEND, ви побачите, що налаштування встановлюються і для цієї команди.)
Команда:
Крок 5
Введіть команду TRIM, як показано нижче. Поточні налаштування: слід встановити, як показано на малюнку. Якщо ні, поверніться назад і повторіть крок 4. Якщо вони збігаються, перервіть команду.
Команда: TRIM
Поточні налаштування: Проекція=ПСК, Edge=Extend
Виділити краї кордону...
Крок 6
Введіть ROTATE3D, як показано нижче, щоб повернути модель на 90 градусів проти годинникової стрілки навколо осі X. (Малюнок Крок 6)
Команда: ПОВЕРНУТИ 3D
Поточний позитивний кут: ANGDIR = проти годинникової стрілки ANGBASE = 0
Виберіть об'єкти:
Вкажіть протилежний кут: 22 знайдено
(За допомогою вікна виділіть всі об'єкти)
Виберіть об'єкти:
Вкажіть першу точку на осі або визначте вісь за допомогою [Об'єкт/останній/перегляд/Xaxis/YAxis/Zaxis/2points]: X
(Повернути навколо осі X.)
Вкажіть точку на осі X <0,0,0>:
(Натисніть Enter, щоб вибрати 0,0,0 як базову точку обертання.)
Вкажіть кут повороту або [Довідка]: 90
(Кут позитивний, оскільки, дивлячись вздовж осі X у напрямку 0,0,0, проти годинникової стрілки - це напрямок, який ви хочете повернути.)
Команда:

Крок 7
Використовуючи те, що ви дізналися на кроці 6, поверніть модель на 90 градусів навколо осі Y. Це обертання буде негативним на 90 градусів, оскільки обертання відбувається за годинниковою стрілкою. (Рисунок Крок 7)

крок 8
Змініть ПСК на передній і розташуйте її в центрі кола. (Малюнок Крок 8)
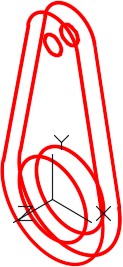
Крок 9
На шарі: Конструкція, намалюйте лінію від 0,0,0 під будь-яким кутом і будь-якою довжиною. Лінія, яку ви малюєте, не обов'язково повинна точно відповідати фігурі. Намалюйте його на око. (Малюнок крок 9)

Крок 10
Перейдіть на вигляд спереду, щоб переконатися, що лінія була намальована правильно. (Малюнок Крок 10)

ПОТРІБНО ЗНАТИ: Команди TRIM і EXTEND повинні мати такі параметри за замовчуванням під час роботи в 3D:
Поточні налаштування: Проекція=ПСК, Edge=Extend
Крок 11
Змініть поточний вигляд на SE Isometric і введіть команду ROTATE3D, як показано нижче, щоб повернути модель за допомогою параметра «Посилання». (Малюнок Крок 11)
Команда: ПОВЕРНУТИ 3D
Поточний позитивний кут: ANGDIR = проти годинникової стрілки ANGBASE = 0
Виберіть об'єкти:
(Виділіть усі об'єкти моделі у вікні. Не включайте опорну лінію, яку ви щойно намалювали у виділенні.)
Вкажіть протилежний кут: 22 знайдено
Виберіть об'єкти:
Вкажіть першу точку на осі або визначте вісь
[Об'єкт/останній/перегляд/вісі/вісі/ось/2points]: Z
(Обертається навколо осі Z.)
Вкажіть точку на осі Z <0,0>:
Вкажіть кут повороту або [Довідка]: R
Вкажіть опорний кут<0>: (cen) P1
Вкажіть другу точку: (cen) P2
Вкажіть новий кут: (cen) P1
(Зауважте, що вам потрібно двічі вибрати місце P1.)
Вкажіть другу точку: (кінець) P3
Команда:

Крок 12
Каркасна модель тепер повинна відображатися, як показано на малюнку Крок 12А. Змініть поточний вигляд на передній план, щоб переконатися, що модель була повернута правильно. (Рисунок Крок 12A і 12B)

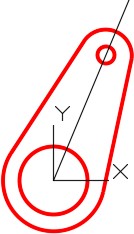
Крок 13
Збережіть і закрийте креслення.
ПОРАДА КОРИСТУВАЧА: При використанні команди ROTATE3D переконайтеся, що системні змінні ANGDIR і ANGBASE встановлені, як показано нижче. Ці настройки будуть відображатися при введенні команди, як ви можете бачити нижче. Після того, як ви ознайомитеся з використанням 3D, ви можете змінити ці налаштування. Під час роботи над книгою AutoCAD 3D залиште їх встановленими, як показано на малюнку.
Команда: ПОВЕРНУТИ 3D
Поточний позитивний кут: ANGDIR = проти годинникової стрілки ANGBASE = 0
Ключові принципи
Основні принципи в модулі 8
- Під час роботи в 3D команди TRIM і EXTEND повинні мати такі параметри за замовчуванням: Проекція=UC, Edge=Extend
- Команда ROTATE, яка використовується для повороту 2D, використовує точку XY для обертання. Для 3D-повороту за допомогою команди ROTATE3D потрібно вказати одну з осей, лінію або дві точки XYZ, щоб обертатися навколо.
- Щоб дізнатися, чи є напрямок обертання 3D проти годинникової стрілки або за годинниковою стрілкою, подивіться на 0,0,0 від позитивного кінця осі, навколо якої ви обертаєте.
Лабораторна вправа 8-1
Дозволений час: 60 хвилин.
| Назва малюнка | Шаблон | Одиниці |
|---|---|---|
| Автокад 3D Лабораторія 08-1 | 3D Макет англійська | Дюйми |
Крок 1
Намалюйте всі будівельні об'єкти на шарі: Конструкція та всі об'єкти моделі на шарі: Модель.
Крок 2
Намалюйте каркасну модель об'єкта, зображеного на малюнку. (Рисунок Крок 2A, 2B, 2C і 2D)
Крок 3
Коли завершено, заморозити шар: Будівництво.

Розмірний багатовидовий креслення

Завершена каркасна модель SE ізометричний вигляд

Тверда модель - Ізометричний вигляд SE

Тверда модель - Ізометричний вигляд NE
Крок 4
Введіть команду UNITS. У діалоговому вікні «Одиниці виміру» встановіть Одиниці вставки на дюйми. Змініть розташування ПСК на Світ і перевірте модель ключем.
Крок 5
Переконайтеся, що USC встановлено на Світ, а поточний вигляд - SE ізометричний. (Малюнок Крок 5)

Крок 6
Поверніть модель на 90 градусів навколо осі X. (Малюнок Крок 6)

Крок 7
Поверніть модель на 90 градусів навколо осі Y. (Рисунок Крок 7)

крок 8
Поверніть модель на 90 градусів навколо осі X. (Малюнок Крок 8)

Крок 9
Поверніть модель на 90 градусів навколо осі Z. (Малюнок Крок 9)

Крок 10
Збережіть і закрийте креслення.
Лабораторна вправа 8-2
Дозволений час: 40 хвилин.
| Назва малюнка | Шаблон | Одиниці |
|---|---|---|
| Автокад 3D лабораторія 08-2 | 3D Макет англійська | Дюйми |
Крок 1
Намалюйте всі будівельні об'єкти на шарі: Конструкція та всі об'єкти моделі на шарі: Модель.
Крок 2
Намалюйте каркасну модель об'єкта, зображеного на малюнку. (Рисунок Крок 2A, 2B, 2C і 2D)
Крок 3
Коли завершено, заморозити шар: Будівництво.
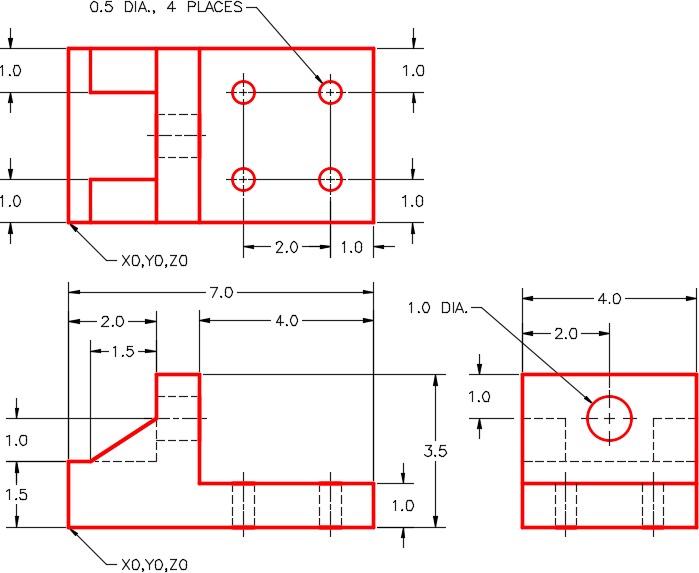
Розмірний багатовидовий креслення

Завершена каркасна модель SE ізометричний вигляд

Тверда модель SE Ізометричний вид

Тверда модель NW Ізометричний вид
Крок 4
Введіть команду UNITS. У діалоговому вікні «Одиниці виміру» встановіть Одиниці вставки на дюйми. Змініть розташування ПСК на Світ і перевірте модель ключем.
Крок 5
Збережіть і закрийте креслення.
