2.1: Модуль 7- Візуалізація багатопереглядових креслень
- Page ID
- 100378
Модуль 7: Візуалізація багатопереглядових малюнків
Результати навчання
Коли ви завершите цей модуль, ви зможете:
- Намалюйте ізометричні малюнки на ізометричній сітці, використовуючи багатовидові малюнки як еталон.
- Побудувати 3D-моделі в AutoCAD за допомогою багатовидових креслень.
Візуалізація 3D-моделей
У перших шести модулів всі побудовані вами каркасні моделі посилалися на заданий 3D-вигляд моделі. Оскільки більшість технічних креслень, що використовуються у світі складання та проектування, є двовимірними багатовимірними кресленнями, 3D-моделі повинні бути в змозі малювати за допомогою багатовидового креслення як посилання, щоб знайти форму та розміри моделі. Щоб побудувати 3D-модель, ви повинні вміти подумки візуалізувати 3D-модель, використовуючи багатовидовий малюнок як еталон.
Хороший спосіб для вас навчитися візуалізувати 3D-модель з 2D мультивидового малюнка - спочатку намалювати модель як ізометричний малюнок. Роблячи це, легше сформувати ментальний образ з мультівидового малюнка. Відпрацювавши це протягом деякого часу, ви зможете візуалізувати та будувати 3D-моделі, не малюючи спочатку ізометричну.

Ізометричний малюнок
Ізометричний малюнок - це 2-вимірний малюнок, який має вісь XYZ, проведену на відстані 120 градусів один від одного, як показано на малюнку 7-1. У цьому модулі буде навчено малювати ізометричну на ізометричній сітці. Ізометрична сітка має лінії сітки, проведені при 120 градусах, як показано на малюнку 7-2. На малюнку 7-3 зображена прямокутна коробка, намальована на ізометричній сітці.


Прямокутна коробка, намальована на ізометричній сітці
РОБОТА РАЗОМ: Візуалізація 3D-моделей
Крок 1
Використовуючи команду NEW, запустіть новий малюнок за шаблоном: 3D Layout English.
Крок 2
Збережіть та назвіть креслення: AutoCAD 3D Workalong 07-1.
Крок 3
Встановіть ПСК на Світ, а вид - Вгору. Введіть команду UNITS. У діалоговому вікні «Одиниці виміру» встановіть Одиниці вставки на дюйми. Використовуючи команду INSERT, вставте блок: AutoCAD 3D Workalong 07-1 в координатах 0,0,0. Вибухаємо блок. Малюнок повинен з'явитися так, як показано на малюнку. (Малюнок Крок 3)

Крок 4
Змініть шар ізометричної сітки з шару: 0 на шар: Сітка.
Крок 5
Заблокувати шар: Сітка та встановіть товщу лінії шару: Об'єкт на 0,35 мм. (Малюнок Крок 5)

Крок 6
Увімкніть OSNAP і LWT. (Малюнок Крок 6)

Крок 7
На малюнку Крок 7А показано багатовидовий малюнок об'єкта 7-1. Встановити шар: Об'єкт як поточний шар і намалюйте коробку 6 сіток довжиною, 5 сіток шириною і 4 сітки висотою. Там, де вона намальована, не так важливо, але вона повинна розташовуватися десь у верхньому лівому куті. Переконайтеся, що всі лінії прив'язані до перетинів сітки. Оскільки layer: Grid заблоковано, лінії можна вільно переміщати на шар: Об'єкт, за потреби. (Рисунок Крок 7A, 7B та 7C)
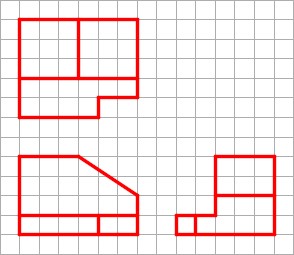
Багатоперегляд креслення - Об'єкт 7-1


крок 8
Щоб намалювати контур виду спереду, порахуйте кількість сіток для діагонального відрізу. Це 3 сітки на осі X і 2 сітки на осі Z. Використовуючи ці розміри, намалюйте похилі лінії спереду та ззаду та додайте лінії, щоб з'єднати їх. (Малюнок Крок 8)

Крок 9
Обрізаємо і видаляємо лінії, щоб завершити контур виду спереду. (Малюнок Крок 9)
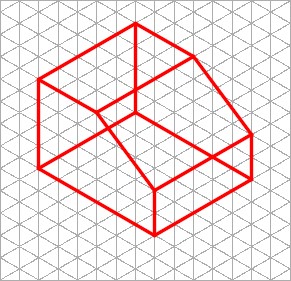
Крок 10
Додайте лінії, щоб вирізати контур виду «Права сторона». (Малюнок Крок 10)

Крок 11
Обріжте та видаліть необхідні лінії, щоб завершити контур перегляду праворуч, а потім додайте лінії, щоб сформувати контур вигляду зверху. (Малюнок Крок 11)

Крок 12
Обрізати і видалити всі небажані лінії, щоб завершити ізометричний об'єкт: Об'єкт 7-1. Малюнок повинен виглядати схожим на малюнок. (Рисунок Крок 12A і 12B)


Крок 13
Використовуючи те, що тільки що навчили, намалюйте ізометричний малюнок: Об'єкт 7-2. Намалюйте його в правому верхньому куті сітки. (Малюнок Крок 13)

Крок 14
На малюнках показані необхідні кроки. Постарайтеся завершити ізометрику, не дивлячись на фігуру. (Рисунок Крок 14A, 14B, 14C і 14D)




Крок 15
Ваш малюнок тепер повинен виглядати аналогічно малюнку. (Малюнок Крок 15)

Крок 16
Використовуючи те, що тільки що навчили, намалюйте ізометричні малюнки чотирьох об'єктів: Об'єкт 7-3 до Об'єкт 7-6. Відповіді наведено на малюнку «Ізометричне креслення об'єкта 7-1 до об'єкта 7-6» в кінці цієї глави. Спробуйте візуалізувати 3D-модель, подивившись на багатовидовий малюнок, а потім намалюйте ізометричний. Не дивіться на відповіді, поки не зробите все можливе, щоб завершити ізометричний малюнок кожного об'єкта. (Малюнок Крок 16)

Крок 17
Збережіть і закрийте креслення.
Ключові принципи
Основні принципи в модулі 7
- Ізометричний креслення - це 2-вимірний малюнок, який має вісь XYZ, намальовану 120 градусів
- Ізометричний малюнок використовується лише в книзі AutoCAD 3D як навчання Вони в основному застаріли у світі проектування та складання САПР.
Лабораторна вправа 7-1
Дозволений час: 40 хвилин.
| Назва малюнка | Шаблон | Одиниці |
|---|---|---|
| Лабораторія Автокад 3D 07-1 | 3D Макет англійська | Дюйми |
Крок 1
Намалюйте всі будівельні об'єкти на шарі: Construction та всі об'єкти моделі на шарі Model. Коли завершено, заморозити шар: Будівництво.
Крок 2
Намалюйте каркасну модель об'єкта. (Рисунок Крок 2A, 2B, і 2C)

Розмірний багатовидовий креслення
Крок 3
Почніть з поточного вигляду SE Isometric. Якщо потрібно, трохи орбіти його за допомогою 3DFORBIT, щоб допомогти вашій лінії зору.
Крок 4
Введіть команду UNITS. У діалоговому вікні «Одиниці виміру» встановіть Одиниці вставки на дюйми. Змініть поточну ПСК на World і перевірте модель ключем.

Повна каркасна модель

Тверда модель - Ізометричний вигляд SE

