15.1: Чорнові розрізи
- Page ID
- 54262
Чорнові вирізи або початок фактичного редагування
У попередніх розділах ми говорили про організацію редагування, імпортування файлів до проекту редагування та відтворення зі збіркою кліпів, щоб знайти їх найкращий порядок у редагуванні. Після того, як це взагалі встановлено, (в основному «знаючи, куди ви йдете, і більш-менш, як туди дістатися») починається серйозна, і ніздрювата робота редагування. Цей початковий «Грубий виріз» ще має багато роботи попереду, де вам потрібно буде витратити багато часу на «налаштування» всіх ваших кліпів, намагаючись повторити спробу, щоб знайти найкращий кадр для них, щоб почати і закінчити, як кожен кліп слідує за іншим, на часовій шкалі вашої історії.
Але навіть перед тим, як ви насправді подумаєте про цю тонку настройку, для цієї початкової збірки запитайте себе: «Як вибрати найкращий знімок для використання?»
Це кадр, який відповідає на наші запитання про те, хто, що, коли, де, як» в історії, яку ви намагаєтеся розповісти. Ці відповіді повинні бути розкриті глядачеві своєчасно, коли вони очікують на цю інформацію. Насправді, кожен використаний постріл повинен просувати історію таким показовим чином. Якщо ви зовсім новачок у світі редагування, це хороший час, щоб повернутися до розділу камер на різних типах знімків та переглянути те, що вони вам говорять, перш ніж серйозно почати розгортати свої послідовності/проекти.
Наприклад, широкий або довгий кадр, який іноді називають «Майстер-кадром», розповідає глядачам, де відбувається історія. Крупним планом (CU) постріл говорить нам, про кого ця історія, і через плече постріл встановлює відносини між персонажами.
Пам'ятайте, що ваша кінцева мета - зосередити увагу глядача на історії, і подалі від будь-якої штучності виробництва, зробивши редагування невидимим для вашої аудиторії. Найважливіший вибір, який може зробити редактор, - це використовувати лише знімки, які покращують та просувають історію, і викидати знімки, які не роблять, незалежно від того, наскільки вони гарні, або скільки часу і грошей було витрачено на їх отримання!
Існує багато способів розповісти ефективну історію, але успішний редактор повинен спочатку освоїти доступне програмне забезпечення, а також вільно володіти тим, як зосередити увагу на історії. Багато фільмів починаються з пострілу Майстра, який встановлює сцену для історії, а потім збільшують масштаб, щоб розкрити персонажі та конфлікт. Спробуйте вибрати ті дублі з кращими акторськими виступами. Ще один невидимий спосіб зміни пострілу - зробити розріз посередині дії.
Найголовніше, майте на увазі, що кожен новий використаний знімок повинен додавати нову інформацію, відповідаючи на питання, про які йшлося раніше.
Типи операцій редагування обрізки
Усі програми матимуть набір інструментів редагування, які дозволять вам маніпулювати своїм репозиторієм медіа та кліпами на часовій шкалі. Будуть інструменти для вибору кліпів або діапазонів всередині, обрізки, позиціонування, нарізки на менші частини та збільшення та зменшення масштабу. Зазвичай вони знайдуться поодинці в головному меню, в якомусь браузері інструментів або навіть мають окремі піктограми. Вони також матимуть багато комбінацій клавіш, які я пропоную вам дізнатися якомога швидше, оскільки це найшвидший спосіб виконати операцію редагування. Знання багатьох різних способів виконання будь-якого одного кроку дозволить вам редагувати найбільш швидко і ефективно. Вам доведеться детально ознайомитися з усіма цими, в якому додатку ви працюєте.

У переглядачі інструментів ви можете вибрати різні інструменти редагування, такі як інструмент виділення, інструмент обрізки, інструменти позиціонування та вибору діапазону тощо Зверніть увагу на комбінації клавіш для цих клавіш у правій частині списку. Більшість ярликів легко запам'ятати, так як вони приймають першу букву початкової назви інструменту. Наприклад, клавіатурним скороченням інструмента позиціонування P є буква «P», а інструментом Z - літера «Z». Виняток становить лише інструмент виділення, з ярликом «А». Однак це також легко запам'ятати, оскільки він має форму стрілки A, і його часто називають інструментом «Стрілка».
Опинившись на часовій шкалі, кліпи повинні бути точно налаштовані на точні точки редагування (входи та виходи), які допоможуть просунути тему вашої історії. Незалежно від того, якими різними додатками їх називають, вони діляться на наступні загальні категорії:
брижі
Обрізка однієї сторони кліпу (або точка виходу, або точка виходу). Зазвичай за допомогою відповідного інструмента ви наведете курсор на одну з точок редагування, а потім перетягуєте в будь-якому напрямку (праворуч або ліворуч), щоб зробити кліп довшим або коротшим. Там буде якийсь індикатор/с, щоб побачити фактичну кількість вашої обробки, як ви працюєте з ним. Існують також операції, які дозволяють автоматично переміщатися з одним або декількома кроками за раз. Більшість програм матимуть два або більше способів впливу на цю обробку. Велика частина вашого часу редагування буде витрачена на брижі та прокатки (про які ми розповімо далі). Ви також повинні мати на увазі той факт, що процес пульсації завжди впливає на тривалість/тривалість вашого проекту - важливий момент, коли ви прив'язані до певної тривалості або терміну для будь-якої програми.

Роллінг
Обрізка двох сторін кліпу одночасно (як внутрішня, так і зовнішня точки). Тут кінець вихідного кліпу обрізається в тандемі з початком вхідного кліпу. Вибрано точку редагування, і за допомогою відповідного інструмента ви перетягуєте вліво або вправо, впливаючи на кадри кліпів по обидві сторони від точки редагування під час перетягування. Якісь індикатори покаже вам точну кількість кадрів, які постраждали з обох сторін, також будуть доступні автоматичні ходи обрізки. Знову ж таки, ви повинні вивчити ці операції ретельно, щоб тримати на вашому творчому рулоні. Процес прокатки НЕ впливає на тривалість/тривалість вашої програми. Ефект побачивши між двома кліпами (тобто, коли ви скорочуєте або подовжуєте вихідний кліп, вхідний кліп компенсує у зворотному напрямку) тим самим нейтралізує будь-яку зміну загальної довжини/часу вашого проекту.

ковзання
Обрізка всередині кліпу вже на монтажній шкалі. Коли кліп на монтажній шкалі має необхідне розташування та тривалість, але потім ви вирішите, що хочете використовувати іншу частину більшого імпортованого вихідного кліпу в межах цього ж місця на монтажній шкалі. Інструмент редагування ковзання дозволяє вам перейти до потрібної частини цього кліпу без необхідності спочатку видаляти небажану частину кліпу, а потім замінювати її новішою. Це не настільки поширена процедура редагування, але все ж дуже корисна і економія часу, коли це необхідно.

Існує також багато інших різних типів операцій редагування, які ви дізнаєтеся за допомогою програми, яку ви вибрали для використання. До них відносяться інструменти та ярлики для розширення редагувань до певної довжини, «зворотного часу» (мається на увазі вибір кінцевого кадру у часовому місці на часовій шкалі, який потім автоматично вибирає вашу точку входу), вирівнювання редагувань до певних часових кодів, перехід між точками редагування, заміна редагувань, запис на часовій шкалі кліпи, і багато іншого. Чим більше ви вмієте виконувати те, що ви хочете зробити в рамках програми, тим менше часу вам доведеться кинути свій творчий імпульс, щоб подряпати голову і дивуватися: «Боже, як мені це зробити?» Необхідність зупинити все і подивитися, як/що робити в будь-якій конкретній операції - це швидкий спосіб випасти з вашого творчого імпульсу.

Спеціальні інструменти редагування
Додатки для редагування також матимуть спеціальні інструменти, які допомагають операціям, описаним вище. Це, як правило, візуальні інструменти, які допомагають вам побачити, як насправді буде виглядати ефект вашого переміщення редагування для вашої аудиторії перегляду. Тут будуть використані назви Final Cut, але всі програми матимуть подібний тип інструменту/дисплея.
Прив'язка - це операція, яка, коли ввімкнено, елементи, які ви розміщуєте на часовій шкалі - включаючи скіммер та головку відтворення, здається, "прив'язуються» або наближаються один до одного в різних точках редагування на часовій шкалі. Прив'язка впливає на функції багатьох інструментів редагування. У Final Cut Pro вони включають інструмент «Виділення», інструмент «Обрізка», інструмент «Положення», інструмент «Виділення діапазону» та інструмент «Лезо».
Прив'язка - це велика допомога, особливо коли ви вперше збираєте кліпи на часовій шкалі. Вам ніколи не доведеться турбуватися про те, де ви розміщуєте кліпи, щоб вони не писали один над одним або не спричиняли розрив.
Однак, коли ви зосереджуєтесь на точному налаштуванні точок редагування, прив'язка може стати перешкодою, оскільки ця процедура прив'язування починається з декількох кадрів в будь-якому кінці кліпу, не дозволяючи вам робити дуже тонкі налаштування цих точок. Але ви можете вимкнути прив'язку, коли потрібне точне редагування кадрів за кадром у цих областях.
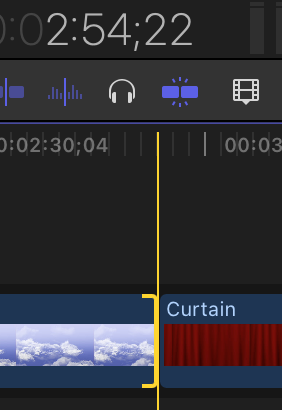
Двосторонній дисплей
Це особливо корисно в операціях пульсації та рулону. При спробі вирішити найкращі точки входу та виходу для них, у вікні перегляду з'являється розділений дисплей, показуючи вам вигляд кожної сторони кліпів, що впливають, тим самим дозволяючи вам побачити, які кадри забезпечують найкращий розріз для вашого розповіді.
Це певний тип дисплея, який показує кількість і статус будь-якого рендеринга. Рендеринг - це процес створення нових матеріалів редагування, таких як переходи, різні ефекти. Це дозволяє редактору знати, чи було виконано таку операцію. Більшість додатків для редагування дозволять побачити реалістичний вигляд процедури безпосередньо, до завершення рендеринга, хоча і не в повному дозволі. Цей монітор повідомить вам, коли виконується рендеринг, і ви дивитеся на остаточний вигляд. Ви також можете зробити вибір у розділі «Налаштування» вашої програми редагування, коли буде відбуватися процес візуалізації - або у фоновому режимі, або за допомогою вибору вручну.

Уподобання
Налаштування стосуються налаштування інтерфейсу редагування та операцій відповідно до вашого особистого стилю роботи. Ви знайдете браузер налаштувань у кожному додатку з безліччю способів змусити додаток працювати з вами та для вас.


Допомога
Допомога з редагування питань завжди доступна в кожному додатку. Зазвичай це в двох формах:
- Один з веб-сайту компанії, який робить додаток, що містить всю інформацію в посібнику з застосування. Це завжди можна отримати за допомогою дуже помітної кнопки довідки в головному меню.

Малюнок\(\PageIndex{10}\): Меню довідки в Final Cut Pro. При натисканні цієї кнопки (у верхній частині інтерфейсу) з'являється поле пошуку, де ви вводите операцію, про яку ви хочете дізнатися. Додаток придумає список виборів, що стосуються вашого запиту, які ви можете вивчити для відповіді на ваш запит. Вони дуже прості у використанні, з корисними, покроковими формулюваннями та ілюстраціями. (Авторське право; скріншот Final Cut Pro від Vina Cera використовується відповідно до правил добросовісного використання)
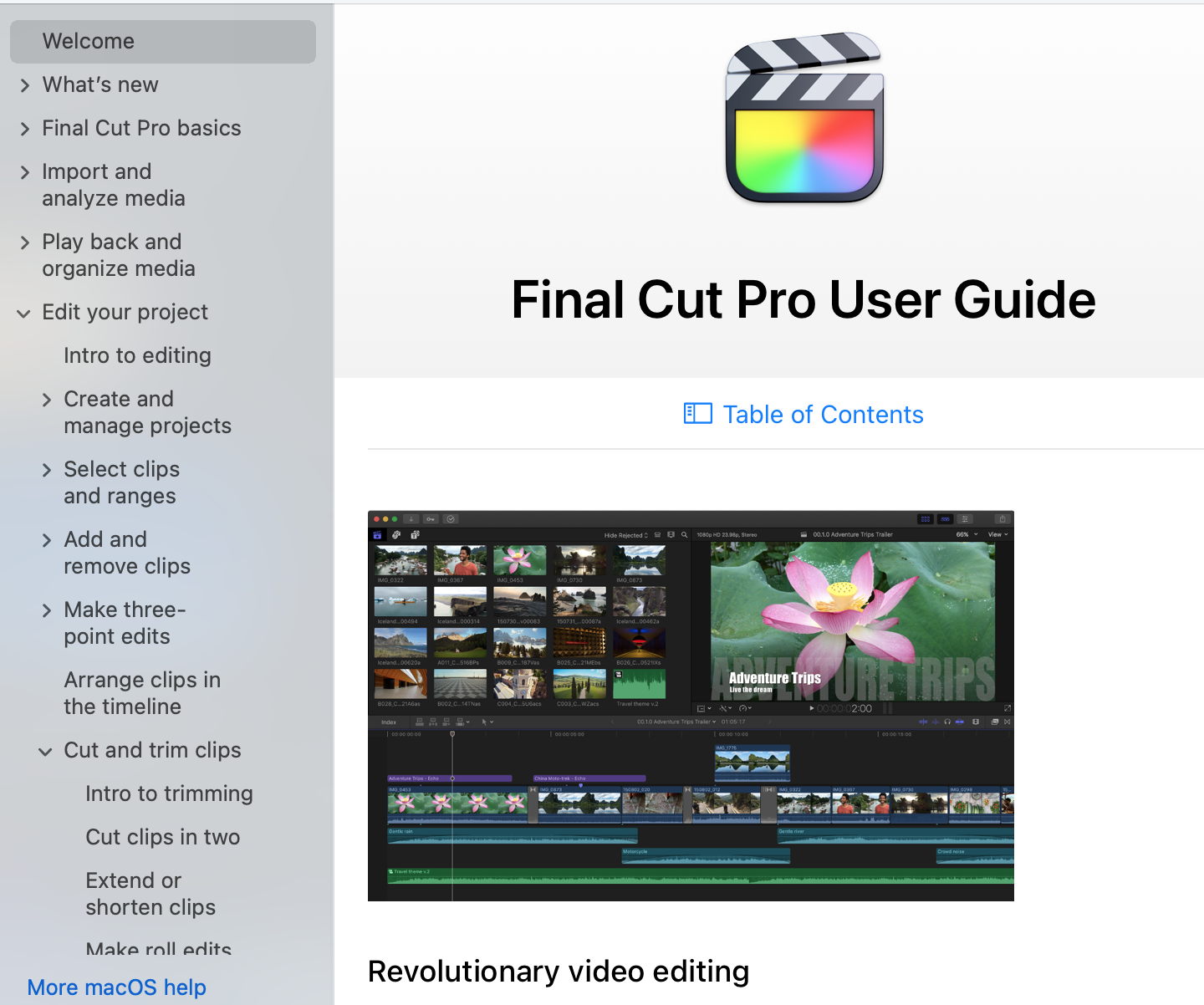
2 І один зсередини самої програми, наприклад, редактор команд у Final Cut Pro:

Спеціальні інструменти для застосування
Прецизійний редактор у Final Cut Pro
Пристрій редагування, який дозволяє редактору бачити, які ручки доступні в кліпах вашого ресурсу, які ще не були використані, а також дозволяє редактору виконувати функції пульсації/перекидання з нього. Дуже зручний гаджет.
