14.1: Редагування робочого процесу/складання
- Page ID
- 54328
Імпорт
Імпорт - це процес використання програмного забезпечення для редагування для введення файлів ресурсів для вашого процесу пост-виробництва. Більшість програмного забезпечення підтримуватиме ваші просто перетягування файлів у свої структури часової шкали. Але перетягування - це поганий спосіб отримати ваші файли в професійний проект редагування, і позбавляє вас безлічі способів професійного програмного забезпечення може тримати вас організованими і місце на шляху до ваших кінцевих цілей.
Раніше ми говорили про те, наскільки важлива організація для будь-якого успішного починання, і зокрема, монтаж фільмів може дійсно отримати вигоду від добре організованого підходу. Якщо ви вже закінчили процес планування і розумієте основний інтерфейс і структуру системи редагування, яку ви будете використовувати, імпортування стане наступним важливим кроком підготовки до редагування.
Все програмне забезпечення буде мати деякі основні вікна інтерфейсу для використання для імпорту файлів у ваш фільм. Нижче наведено скріншот вікна імпорту Final Cut Pro.

Інтерфейс імпорту матиме поля для введення всієї важливої інформації про файли ресурсів, а також те, як ви хочете обробляти їх у процесі редагування. Це допоможе вам знайти ваші файли з багатьох різних джерел, таких як камери та/або зовнішні накопичувачі. На ілюстрації вікна імпорту Final Cut Pro вище ви можете побачити, що це допоможе вам знаходити файли з багатьох пристроїв, таких як камери, жорсткі диски та архіви. Ви навіть можете призначити улюблені джерела, де зберігається велика частина ваших файлів, тому вам не доведеться стрибати серед безлічі різних джерел пристроїв під час редагування.

Часто ви зможете підключити всі свої медіа-організації, конвенції про іменування тощо до своїх кліпів під час фактичного процесу імпортування та зможете призначити улюблені місця та додатково організовувати свої медіа. Програмне забезпечення також може допомогти з призначенням різних організаційних елементів, які групують кліпи в колекції подібних предметів, таких як кадри, сцени, дати зйомки тощо.
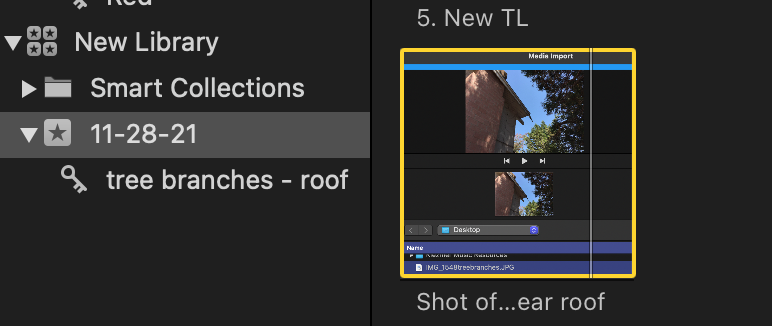

В даний час значна частина програмного забезпечення може знаходити конкретний вміст, аналізувати кліпи ресурсів на предмет незаконних рівнів аудіо/відео і навіть автоматично виправляти їх. Вони дозволять переглядати або у переглядах стрічки або списку (тексту), поля введення для позначок, нагадування та безліч пресетів, таких як початкові/закінчення часових кодів, зйомки дати, використовуваних кодек/камера тощо.
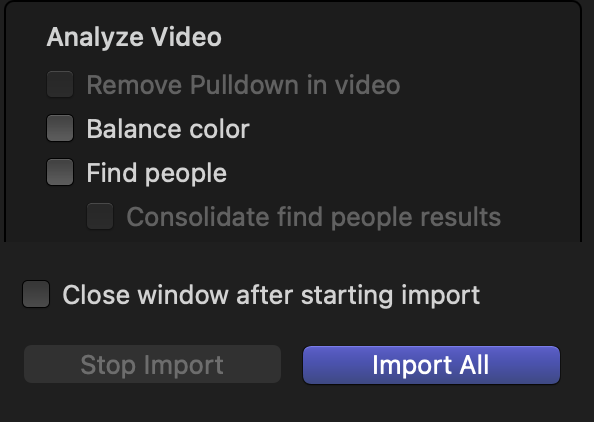
Імпорт з різних джерел:
Все програмне забезпечення матиме розділ/поля на різних ресурсах кліпу, таких як камери, екранні камери, жорсткі диски, архіви тощо Ви виберете джерело, а потім програмне забезпечення матиме різні способи доступу до своїх файлів, а також де вони повинні проживати у вашій схемі управління ЗМІ.
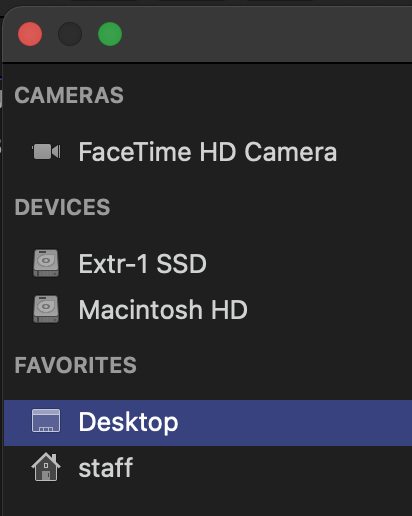
Імпорт з камер:
Більшість програмного забезпечення дозволить вам підключити камеру безпосередньо до програмного забезпечення комп'ютера, але, як правило, ви будете підключати диск запису камери до зчитувача карт, який потім приєднується до вашого комп'ютера вхід.
Дуже важливо розуміти, що камера записує інформацію про зображення в більш ніж одному місці для кожного файлу на своїх записуючих пристроях. Ці файли знаходяться в містифікаційних числових системах, що робить неможливим знати, чи є у вас вся інформація для кожного конкретного пострілу. Так що єдиний спосіб НЕ втратити інформацію, це відразу ж скопіювати всю карту в папку на жорсткому диску. Потім дозвольте програмному забезпеченню організувати та збирати різні кадри для вас. Якщо ви помилково спробуєте просто скопіювати пару знімків з карти камери, а не всю карту, ви можете в кінцевому підсумку пропустити деякі важливі частини, необхідні для відображення відео/аудіо, і думаю, що ви зіпсували на стороні запису!
Камера дисплея вашого комп'ютера також буде безпосередньо підключена до пристрою імпорту, тому будьте готові «побачити себе на телевізорі», якщо ви випадково натиснете на його джерело. На зображенні вище він відображається як «Камера FaceTime HD».

Імпорт із зовнішніх дисків
Зовнішні накопичувачі відображаються як вихідні пристрої в інтерфейсі імпорту, і ви можете вибрати, який диск, і знаходити/відтворювати потенційні кліпи проекту з них. Більшість програм також дозволять імпортувати кліпи безпосередньо до вашого проекту та збережені всередині нього. Або можна вибрати "залишити файли на місці», і програмне забезпечення створить посилання на ці зовнішні джерела. Це відмінний спосіб заощадити місце в пам'яті комп'ютера редагування, так як часто в 10 - 20 разів обсяг носія імпортується, ніж насправді використовується в остаточному розрізі. Це багато гігабайт!

Ваше програмне забезпечення для імпортування міститиме різні типи керування транспортом, різні види (наприклад: діафрагма [ескізи] vs list [text] перегляди), що дозволить вам вибрати або найбільш зручний на даний момент, або той, який найкраще відповідає вашому стилю.
Транскодування/аналіз під час імпорту
Оскільки в наші дні існує так багато різних форматів, більшість додатків дозволяють перекодувати ваші вихідні кліпи. Раніше ми говорили про власні, проти оптимізованих, проти проксі-файлів, і зазвичай під час імпорту можна вибрати перекодування їх джерел під час імпорту. Хоча це зручно, коли справа доходить до редагування на часовій шкалі, перекодування може зайняти час, і багато місця використовується для багатьох файлів, які ніколи не можуть бути в кінцевому вирізі. Редагування програм, таких як Final Cut Pro, також дозволяє вам вибрати перекодування в програмному забезпеченні для редагування під час редагування, таким чином працюючи над однією з проблем зберігання (зберігання лише файлів, які насправді використовуються).
Те ж саме стосується аналізу та виправлення проблем під час імпорту. Це може бути зручно, але знову ж таки, такий же потенціал існує для витрачання часу та місця для кліпів, які ніколи не потрапляють у остаточний виведення/обмін проектом.
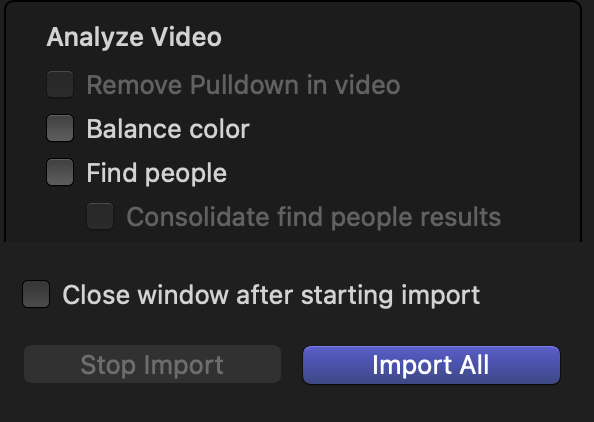
Створення архіву:
Все програмне забезпечення матиме спосіб створення "Архів, "Який є способом резервного копіювання імпортованого матеріалу протягом тривалого часу, навіть після завершення редагування. Це архівне джерело міститиме всю інформацію з картки фотоапарата та збереже її для подальшого використання. Професійні редактори, в своєму робочому процесі, будуть після отримання вихідних файлів відразу ж створювати архів. Потім вони зроблять пару копій, які будуть зберігатися в різних місцях, щоб запобігти втраті важливих вихідних матеріалів, особливо в процесі редагування. Якщо файли втрачаються з якої-небудь причини, без такого роду резервної копії, єдиним засобом є повернення назад і повторно знімати файл. Іноді навіть це неможливо. Отже, «бекап, бекап, бекап» - єдиний спосіб піти на успішну кар'єру в редагуванні.
Операції навігації та вибору носіїв:
Незважаючи на те, що в усьому інтерфейсі програми є транспортні елементи управління, зазвичай простіше просто використовувати пробіл, щоб перемикати відтворення і ввімкнути. Однак це відтворює ваш матеріал лише в режимі реального часу. Але при перегляді доступних кліпів, ви хочете мати можливість швидко пропустити їх, як і при скиммінгу друкованих книг, газет тощо Ви знайдете якийсь пристрій для скиммінгу у всьому професійному програмному забезпеченні для редагування, що дозволяє швидко вперед/назад через вихідні матеріали. Крім того, ви побачите, що завжди існує більше одного способу виконання операції. По-перше, є меню у верхній частині інтерфейсу, хоча це найбільш трудомісткий спосіб виконання будь-якої операції. Потім є кнопки по всьому інтерфейсу, на які можна натиснути, і, нарешті, є комбінації клавіш для більшості кроків, які я рекомендую вам вивчити якомога швидше. Використання ярликів дає вам найбільшу швидкість і універсальність в редагуванні. І вільне володіння всіма різними способами, щоб зробити певну операцію, отримує роботу швидше, що призводить до більш швидкої зарплати. Пам'ятайте, якщо ви розглядаєте можливість стати редактором фільму, вам платять робота, але те, що ви вкладаєте в роботу, - це ваш ЧАС, тому ефективність ставить вас попереду гри.

Вибір медіа для вашого проекту:
Після того, як ви фактично імпортували вихідний матеріал у свій проект редагування, ваша наступна найважливіша робота - ПЕРЕГЛЯНУТИ його, щоб точно з'ясувати, з чим вам потрібно працювати, і «тісно» познайомитися з ним. І я серйозно ставлюся до «інтимної» частини - точно знати, які кліпи у вас є, а також те, що у вас немає (і все ще потрібно отримати, якщо це можливо) має вирішальне значення для успішного редагування. Ви ніколи не можете сказати, коли цей хо-гум кліп просто може врятувати вас, ви знаєте, що, якщо ви імпровічно зіткнетеся з якоюсь кризою, коли ви не можете знайти постріл, який вам відчайдушно потрібен.
За старих часів ці відгуки раніше називали «лісозаготівля». Процес рецензування все ще називають таким, але зникли минулі списки пера та паперу часових кодів, вмісту, нотаток тощо Ви можете подякувати своїм цифровим богам, що це було значно спрощено вашим додатком для редагування. Усі вони містять способи оцінити кліпи щодо їх корисності (чи ні) та групувати їх у колекції подібних типів для швидкого доступу. Вони також мають зручні поля з пресетами, такі як тайм-код, початк/кінець, дата зйомки, використовувані кодеки, дата зйомки, сцена/зйомка тощо тощо Все це, плюс можливість групувати ці категорії відповідно до вашого особистого стилю роботи, робить ведення журналу набагато більш терпимим.
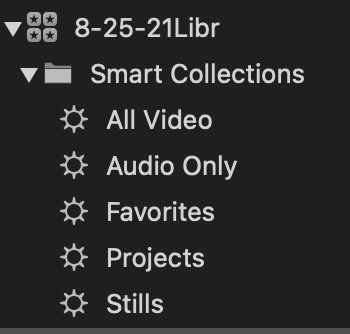
Під час перегляду ваших джерел частина цього процесу також передбачає вибір того, яку частину імпортованого кліпу ви хочете використовувати при редагуванні. Коли ви переглядаєте кліпи, ви можете позначити точки входу та виходу у розділах, позначивши ті частини, які ви хочете використовувати. Це буде менш детальний, грубий вибір - не змінені або точні до кадру редагування, а лише трохи більше, ніж ви хочете використовувати. Це дозволяє робити більш стримані, точні до кадру редагування або зміни пізніше. Знову ж таки, існує не один спосіб зробити це, і чим більше способів ви вільно володієте, тим більш універсальним і швидким буде ваше редагування. Цифрове редагування , звичайно, незнищенне, тому ви можете використовувати свої кліпи та їх частини стільки разів, скільки завгодно.
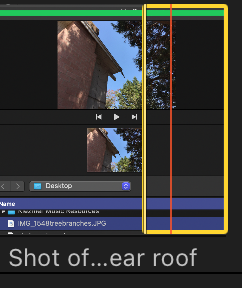
Все програмне забезпечення матиме спосіб пошуку кліпів, додавання замітки/нагадувань до кліпів, способи позначення конкретних точок у кліпах (маркерах) та способи пакетування груп кліпів для певних операцій. Чим краще ви знаєте своє програмне забезпечення для редагування, тим більше часу вам доведеться витратити на творчість, і менше часу на подряпання голови, намагаючись з'ясувати, як зробити якусь процедуру. І, як і навчитися грати на скрипці, музика прийде після того, як ви дізнаєтеся свій шлях навколо «скрипкового смичка і грифа».
Редагування робочого процесу
Тепер, коли ми отримали наші вихідні кліпи, імпортовані в наш проект, давайте спочатку трохи поговоримо про професійний робочий процес. Ось основні кроки:
- Скопіюйте кадри з камери на жорсткий диск та імпортуйте робочі кліпи
- Перегляньте або запишіть свої кадри - ознайомтеся з ним та організуйте його за категоріями для швидкого та легкого доступу
- Зробіть «Грубий виріз» з відео та аудіо - щоб отримати гарне уявлення про те, як весь фільм може зібратися разом
- Переконайтеся, що звук звучить добре і виправляється при необхідності (хоча це також може з'явитися трохи пізніше)
- Налаштуйте редагування до точності кадрів, а потім додайте ефекти, такі як заголовки, корекція кольору тощо.
- Розподіл або вихід — створіть майстер-файл для подальшого використання. Ви зберігаєте це у своєму редагуванні Fort Knox, а потім виводите в різні кодеки з його копії
Не має значення, редагуєте ви як хобі або для клієнта. Якщо ви запланували та організували та дотримуєтесь наведених вище кроків, ви будете на прямому шляху до свого першого Оскара!
Запуск проекту та редагування кліпів на монтажній шкалі:
На всіх платформах, як тільки ви будете готові почати збирати фактичний фільм, спочатку потрібно налаштувати або створити часову шкалу, в якій буде проживати ваш фільм. Вони можуть мати різні назви (наприклад: Premiere називає це послідовністю, Final Cut Pro називає це проектом), але в основному це часовий простір, в який ви вставляєте свої кліпи в порядку, який найкраще розповідає вашу історію. Вам доведеться приймати рішення щодо тривалості цього фільму, яким буде його початковий часовий код та інші властивості відео та аудіо. У деяких випадках ви повинні спочатку вставити цю спеціальну інформацію - в інших, як у Final Cut, фільм набуває тих самих специфікацій, що і перший кліп, вставлений на шкалу часу. Ви також зробите вибір для того, як ви хочете переглянути часову шкалу, наприклад висоту кліпу, спосіб перегляду звукових сигналів тощо.


Додавання медіа до вашої шкали часу
Як і у всіх операціях у цих розділах редагування, ви також побачите, що існує кілька способів додавання медіафайлів до вашої часової шкали історії. Наприклад, натиснувши на певні кнопки, використовуючи головне меню у верхній частині інтерфейсу або, безумовно, найшвидший, за допомогою комбінацій клавіш. Знову ж таки, зручність з усіма цими методами дає вам найбільшу швидкість роботи.
Вашим основним робочим процесом тут буде:
- Перегляд та/або прослуховування імпортованих кліпів у вашому медіа-кошику або браузері,
- Вирішіть, яку порцію ви хочете використовувати,
- Позначте Вхід і Вихід з цієї частини,
- Потім додайте його до певного місця на часовій шкалі історії.
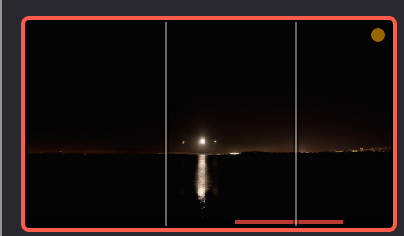
Залежно від того, як працює ваша програма для редагування, існує кілька методів додавання кліпів. Ось деяка стандартна номенклатура для цієї операції:
- Додавання: додавання кліпів до кінця сюжетної лінії (окремо або партіями), незалежно від того, де знаходиться ваша головка відтворення
- Вставка: вставлення кліпів між іншими, які вже є на монтажній шкалі, або навіть поділ кліпу на монтажній шкалі (поодинці або партіями) на сайті відтворення
- Заміна: заміна кліпів вже в сюжетній лінії
- Перезапис: написання кліпів вже в сюжетній лінії
- Підключення або додавання доріжок: щоб шари кліпів з'являлися/звучали одночасно
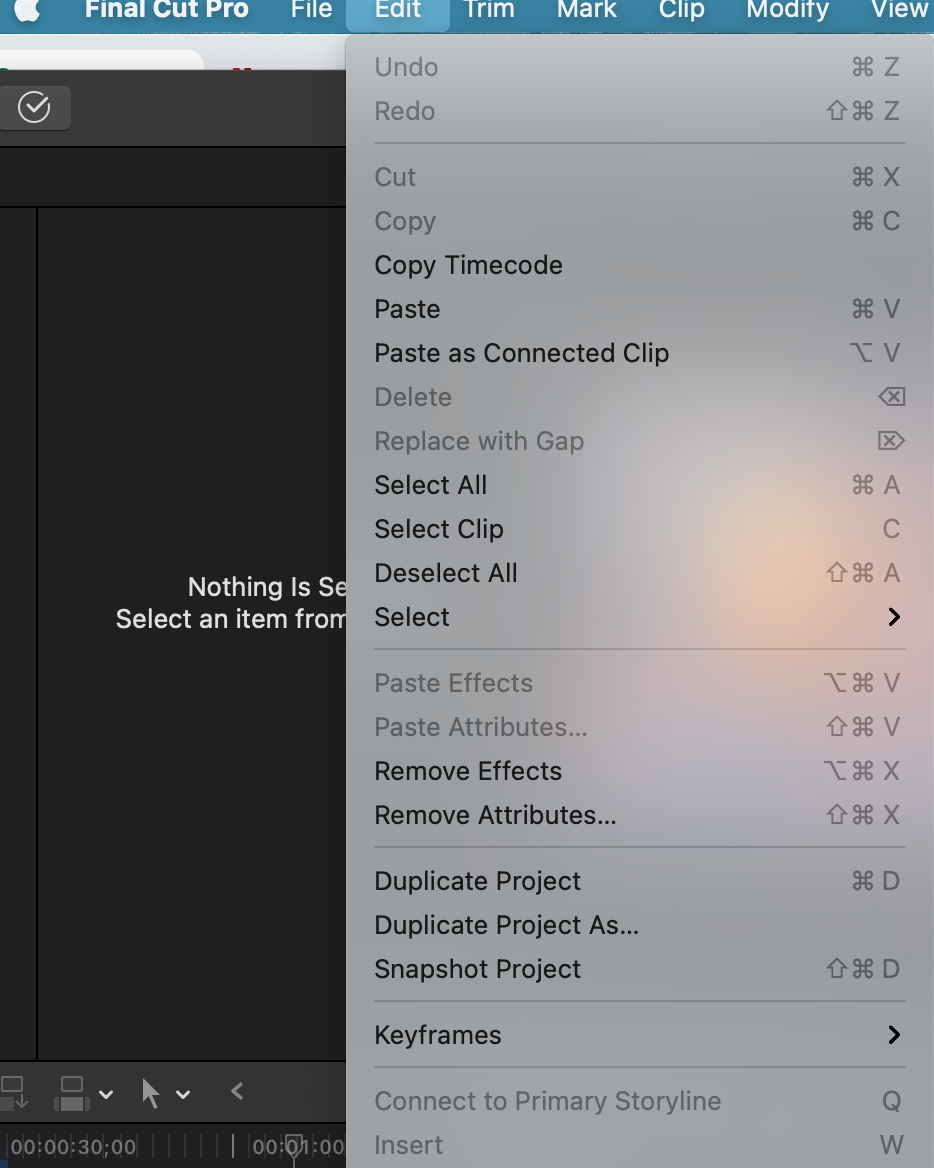

Асамблея
Перша, дійсно цікава частина редагування - це груба збірка, де, після того, як ви закінчили більш виснажливий процес перегляду та організації вихідних кліпів, ви можете відмовитися від кидання цих кліпів на часовій шкалі історії, helter skelter, всілякими способами, переміщаючи їх навколо використання навігаційних правил програмного забезпечення, і просто грати, щоб побачити, як вони виглядають, звучать і відчувати себе разом, для найбільш вражаючого способу розповісти свою історію.
Багато платформ редагування дозволять вам відкрити кілька проектів одночасно, що полегшує порівняння та прийняття рішень щодо того, що найкраще працює. Це також час, коли ви можете вільно експериментувати зі всілякими комбінаціями. Це гарна ідея, щоб зберегти деякі з більш перспективних початкових версій, якщо ви вирішите шлях, який ви вибрали для початку, насправді не працює. Маючи їх у наявності, ви зможете налаштуватися на цю початкову творчу енергію та спробувати інший підхід.
У цьому шаленому киданні навколо кліпів, зверніть увагу, що ви будете «butting» кліпи один проти одного на часовій шкалі.
Коли немає спецефектів типу переходу між кліпами, (подумайте, наприклад: хрест розчиняється), ви отримуєте своєрідний «неперехідний» перехід. Це призводить до різкої зміни, коли один кліп закінчується, а інший починається, без будь-якого згладжування впливу від вихідного кліпу до вхідного. Такий різкий перехід називається «розрізом», а назва походить від старого фільму, целюлоїдних часів, коли редакторам доводилося буквально «різати» шматки діагоналей, міняти сцени. Найбільша кількість переходів у більшості фільмів - це скорочення, і ви знайдете багато чого, щоб прочитати про те, коли і де вирізати, щоб бути найбільш ефективними.
Вся ідея ремесла редагування полягає в тому, щоб вміщати реальні години та хвилини часу, у скорочений кіносвіт, де роки можуть пролетіти за лічені секунди. Ви хочете, щоб ваша аудиторія не відволікалася, і повністю віривши, що це дійсно відбувається під час перегляду. Хороший редактор може тримати свою аудиторію чарівною поза нашим тимчасовим світом, знаючи, коли змінити сцену, і в якому точному кадрі це зробити. Золоте ремесло редагування - це знати, як це зробити ефективно, не усвідомлюючи аудиторії, і тримати їх зосередженими на історії.