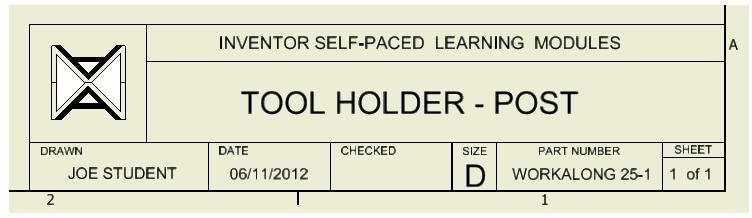5.4: Модуль 25 2D креслення - Частина 2
- Page ID
- 100229
25
Модуль 25 2D креслення - Частина 2
Уоллі Баумбек
Результати навчання
Коли ви завершите цей модуль, ви зможете:
- Опишіть основні розміри, осьові лінії та стандартні стилі.
- Опишіть та застосуйте команду STYLES EDITOR для копіювання та редагування стандартних стилів для створення власних розмірних і текстових стилів.
- Опишіть та застосуйте команди «ОТРИМАТИ РОЗМІР», «ЦЕНТРАЛЬНІ ЛІНІЇ» та «ЗАГАЛЬНИЙ РОЗМІР» для розміщення розмірів моделі та креслення та осьових ліній на видах креслення.
- Опишіть, як стилі експортуються з файлів креслення та імпортуються до них.
Урок складання: Основні терміни визначення розмірів
На малюнку 25-1 показані основні терміни нанесення розмірів, які вам потрібно буде знати при встановленні стандартів для стилю нанесення розмірів.

Основна термінологія визначення розмірів [Клацніть, щоб переглянути зображення у повному розмірі]
Нанесення розмірів
Нанесення розмірів - це процес додавання описів розмірів до орфогональних видів моделі, які розміщуються на кресленні. Після того, як орфографічні види моделі будуть розмірені, лист креслення потім може бути нанесений і використаний для побудови або довідки. До цього моменту в модулі до твердих моделей додавалися лише описи форм і розмірів, які були побудовані шляхом додавання геометричних і розмірних обмежень. Оскільки Inventor знає точний розмір твердих моделей, розробник/конструктор повинен лише контролювати, які розміри показані та де їх розташувати.
Нанесення розмірів - складний предмет, не складний, але є чому навчитися. Тому в модулі Inventor навчається навчитися керувати зовнішнім виглядом та розташуванням основних типів вимірів. Як користувач Inventor отримує більше досвіду визначення розмірів він/вона може експериментувати з деякими з передових розмірів функцій.
Стилі визначення розмірів
Стиль нанесення розмірів — це іменований набір змінних або параметрів, який керує тим, як розміри відображатимуться на кресленні. Існує багато різних налаштувань у стилі визначення розмірів, тому користувачеві знадобиться деякий час, щоб звикнути до їх встановлення. Будьте терплячі і практикуйте редагування стилів і вставляйте розміри якомога частіше.
Inventor поставляється з декількома попередньо встановленими стилями розмірів, які є частиною шаблону, який використовувався під час створення файлу креслення. Вони можуть бути відредаговані, але не можуть бути перейменовані. Краще створити новий стиль, скопіювавши перейменування одного зі стандартів Inventor і внесіть в нього необхідні зміни. Після завершення редагування назвіть стиль відповідною назвою та збережіть його, щоб його можна було ідентифікувати та використати пізніше. Стилі розмірів також можна експортувати та імпортувати з одного креслення на інший.
Стилі тексту
Текстовий стиль — це іменований набір змінних або параметрів, які керують тим, як текст відображатиметься на малюнку. Inventor поставляється з декількома попередньо встановленими стилями тексту, які були частиною шаблону, який використовувався під час створення файлу креслення. Хоча їх можна редагувати, вони не можуть бути перейменовані. Якщо потрібні зміни, краще створити новий стиль тексту, скопіювавши один із стандартів Inventor і внести в нього необхідні зміни. Після завершення редагування назвіть стиль відповідною назвою та збережіть його, щоб він міг ідентифікувати та використати пізніше. Стилі тексту також можна експортувати та імпортувати з одного малюнка на інший.
Осьові лінії
Осьова лінія використовується на технічних кресленнях для позначення розташування осі симетрії. Розміщення осьових ліній на всіх об'єктах, які мають симетричну форму, допоможе іншим, хто читає малюнок. Правильне використання осьових ліній також скорочує кількість розмірів, які потрібні на кресленні для повного опису об'єкта.
Розміщення розмірів
Два типи розмірів, які можна розмістити на кресленні, - це розміри моделі та розміри креслення.
Розміри моделі
Розміри моделі - це ведені та ведучі розміри, які були розміщені в 2D ескізі під час побудови моделі. Команда RETRESET DIMENSION використовується для отримання розмірів з моделі та відображення їх на кресленні. Якщо надалі наведені розміри в оригінальних ескізах будуть змінені, розміри моделі на кресленні автоматично зміняться, так як відображають фактичний розмір моделі.
Розміри креслення
Розміри креслення - це розміри, які розміщуються на кресленні за допомогою команди ЗАГАЛЬНИЙ РОЗМІР. Розміри розміщуються саме там, де вони розташовані в 2D ескізі при створенні моделі. Винахідник отримає фактичні розміри, і якщо модель буде змінена в майбутньому, розміри креслення автоматично зміняться, щоб відобразити новий розмір моделі.
Команда винахідника: РЕДАКТОР СТИЛІВ
Команда STYLES EDITOR використовується для створення та/або редагування стилів і стандартів, які використовуються файлом креслення.
Клавіатурне скорочення: немає
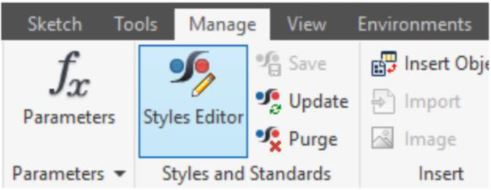
Команда винахідника: ОТРИМАТИ РОЗМІРИ
Команда «ОТРИМАТИ РОЗМІРИ» використовується для отримання розмірів моделі з ескізів, які використовуються для створення твердої моделі. Відобразяться тільки розміри, паралельні площині виду. Користувач може вибрати розміри, які він хоче відобразити на кресленні.
Клавіатурне скорочення: немає
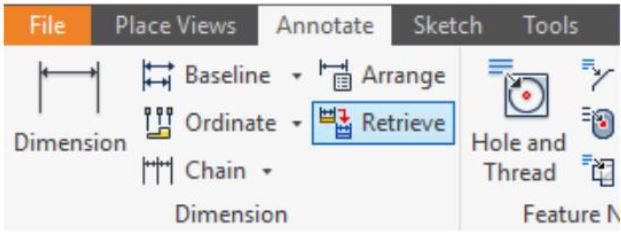
Команда винахідника: ТЕКСТ
Команда TEXT використовується для розміщення тексту на аркуші креслення. Він використовує стиль тексту за замовчуванням, коли текст вставляється.
Клавіатурне скорочення: немає

Урок складання: Центральні лінії
На багатовидових кресленнях центральна лінія використовується для позначення місця розташування осі симетрії. Розміщення центральних ліній на всіх об'єктах, які мають симетричну форму, допоможе читачеві і позбавить вас від вставки великої кількості розмірів, як ви побачите в майбутніх модулів. Нижче наведено кілька прикладів типових застосувань використання центральних ліній у багатовидовому кресленні.
А 'C' з 'L' через нього є символом центральної лінії. Центральні лінії малюються у вигляді повторюваних довгих і коротких ліній. Див. Малюнок 37-2.

На малюнку 37-3 показана центральна лінія, яка вказує на центр кола з двома короткими лініями, які називаються центральною міткою, що перетинаються в центрі. Зверніть увагу на вигляд правого боку, центральна лінія повторює довжину циліндра.

Коли симетрія закінчується, так само і центральна лінія. Зверніть увагу, як центральна лінія закінчується на лівій стороні дуги. Див. Малюнок 37-4

На малюнку 37-5 показані центральні лінії разом із прихованими лініями, які вказують на отвір, що проходить через об'єкт. Центральна лінія на верхньому і нижньому колах зупиняється на колі.

На малюнку 37-6 зверніть увагу на те, як центральні лінії малюються для масиву кіл.

Існує чотири піктограми, які використовуються для розміщення осьових ліній на малюнку. У цьому модулі ви будете використовувати три з них. Значки «Позначка центру», «Центральна лінія» та «Центральний візерунок» показані на діаграмах F1, G1 та H1. Діаграми F2, G2 та H2 показують, яку центральну лінію розміщуватиме відповідна піктограма.


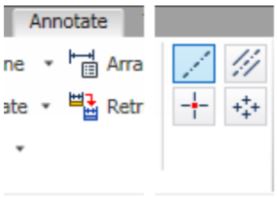
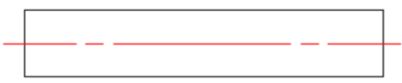
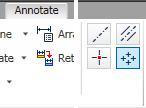
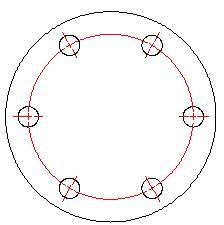
РОБОТА РАЗОМ: Створення розмірів та стилів тексту
Крок 1
Перевірте типовий проект і, якщо необхідно, встановіть його на: Inventor Course.
Крок 2
Відкрийте файл креслення: Лабораторія винахідників 24-1A.idw. (Малюнок Крок 2)
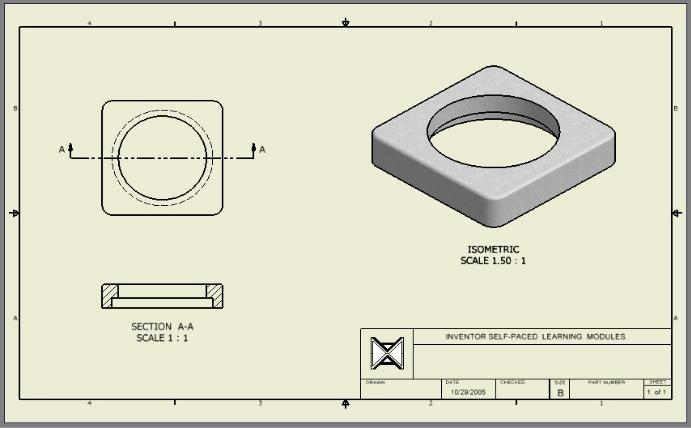
Крок 3
Введіть команду РЕДАКТОР СТИЛІВ, щоб відкрити діалогове вікно «Редактор стилів і стандартів». Розгорніть дочірні елементи під заголовком Розміри зі списку стилів і стандартів ліворуч від діалогового вікна. Сім перелічених стилів розмірів - це стилі, які вже містяться у вашому кресленні. Вони були у файлі шаблону, який ви використовували під час створення креслення. (Малюнок Крок 3)
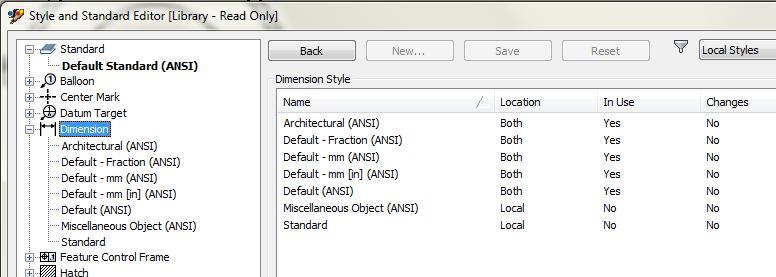
Крок 4
Клацніть правою кнопкою миші стиль нанесення розмірів: за замовчуванням (ANSI). У діалоговому вікні «Нова назва стилю» введіть назву: Модулі в ANSI. Переконайтеся, що увімкнено параметр «Додати до стандарту», а потім натисніть кнопку «OK». (Рисунок Крок 4A і 4B)

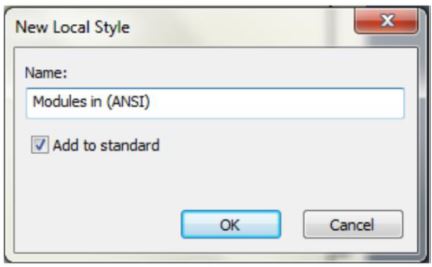
Крок 5
Клацніть стиль нанесення розмірів: Модулі в (ANSI) у списку стилів ліворуч діалогового вікна, щоб зробити його поточним стилем. Зауважте, що у правій частині діалогового вікна ваш новостворений стиль відображається вгорі над вкладками. Це означає, що його можна редагувати в діалоговому вікні. Увімкніть вкладку Одиниці виміру. (Малюнок Крок 5A і 5B).


Крок 6
Змініть лінійні та кутові поля відповідно до параметрів, показаних на малюнку. (Малюнок Крок 6)
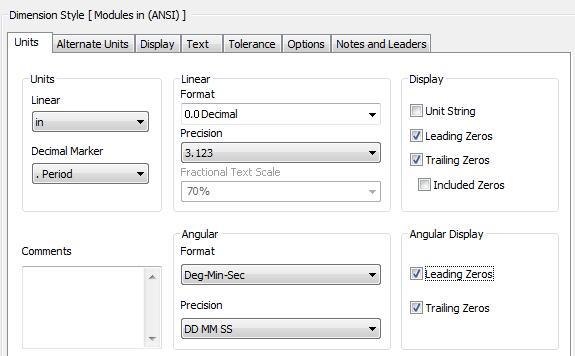
Крок 7
Увімкніть вкладку Відображення і при необхідності вносите будь-які зміни, поки вона не збігнеться з малюнком. (Рисунок Крок 7)
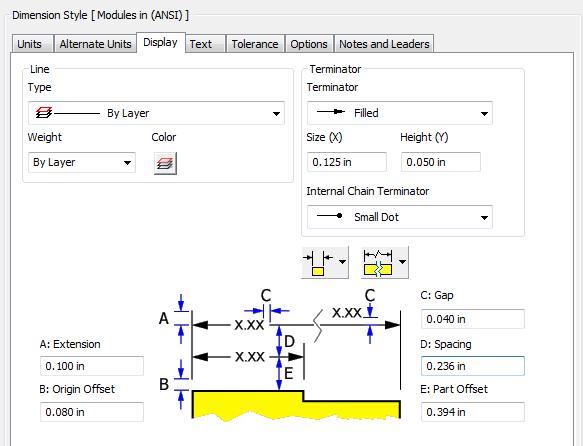
крок 8
Увімкніть вкладку «Параметри» і при необхідності вносите будь-які зміни до тих пір, поки вона не збігнеться з малюнком. (Малюнок Крок 8)

Крок 9
Увімкніть вкладку «Нотатки та лідери» і при необхідності вносите будь-які зміни, поки вона не збігнеться з фігурою. (Малюнок Крок 9)

Крок 10
Натисніть кнопку «Зберегти», щоб зберегти зміни, внесені в стиль нанесення розмірів: Модулі в ANSI. Натисніть кнопку Готово, щоб закрити діалогове вікно. (Малюнок Крок 10)

Крок 11
Розгорніть дочірні елементи під заголовком Текст зі списку стилів і стандартів ліворуч від діалогового вікна. Перелічені назви стилів — це стилі тексту, які вже містяться на малюнку. (Малюнок Крок 11)
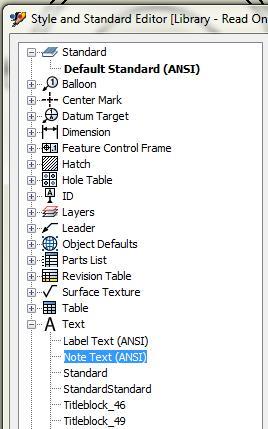
Крок 12
Клацніть правою кнопкою миші стиль: Note Text (ANSI). У контекстному меню виберіть «Створити стиль». (Малюнок Крок 12)
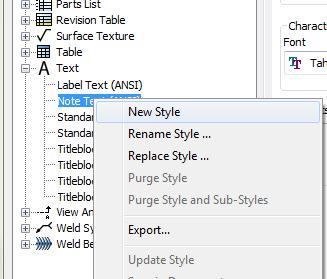
Крок 13
Відкриється діалогове вікно «Нова назва стилю», як показано на малюнку. Зауважте, що оскільки стиль тексту: Note Text (ANSI) був поточним стилем, ви почнете з копії його налаштувань. Введіть назву: Модулі Note Text (ANSI) і натисніть OK. Переконайтеся, що параметр «Додати до стандарту» увімкнено. (Малюнок Крок 13)

Крок 14
Вносити будь-які зміни, необхідні для відповідності фігурі. (Малюнок Крок 14)

Крок 15
Натисніть кнопку «Зберегти», щоб зберегти внесені зміни до стилю тексту.
Крок 16
Використовуючи те, що ви дізналися раніше в роботі, зробіть стиль розмірності: Модулі в ANSI активним стилем. (Малюнок Крок 16)

Крок 17
Увімкніть вкладку Текст. Потягніть спадне вікно «Стиль основного тексту» та виберіть стиль тексту: Модулі Текст примітки (ANS) I. Це зробить його типовим стилем тексту для стилю нанесення розмірів: Модулі в ANSI. (Малюнок Крок 17)

Крок 18
Вкладка Текст в активному розмірному стилі: Модулі в ANSI має з'явитися так, як показано на малюнку.
Крок 19
Натисніть кнопку Готово і, якщо вас попросять зберегти редагування, натисніть кнопку Так. (Малюнок Крок 19)

Крок 20
Збережіть і закрийте файл креслення.
РОБОТА РАЗОМ: Додавання анотації до креслення
Крок 1
Перевірте типовий проект і, якщо необхідно, встановіть його на: Inventor Course.
Крок 2
Відкрийте файл креслення: Лабораторія винахідників 24-1A.idw.
Крок 3
Клацніть піктограму «Осева лінія», щоб розмістити вертикальну осьову лінію на вигляд зверху. Для першої точки прив'яжіть до середини лінії у верхній частині виду. Для другої точки прив'яжіть до середини нижньої лінії виду зверху. Перемістіть курсор на невелику відстань під видом зверху і клацніть його, щоб вказати відстань, на якій осьова лінія повинна пройти повз подання. (Рисунок Крок 3A, 3B, 3C та 3D)
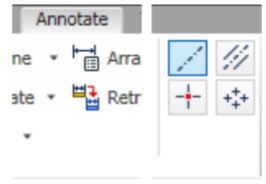

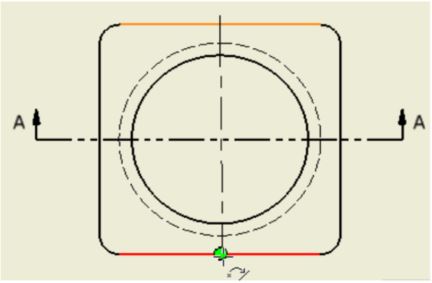
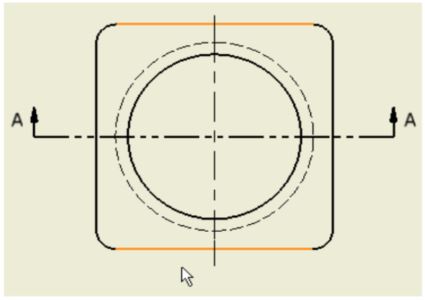
Крок 4
Використовуючи те, що ви тільки що дізналися, розмістіть центральну лінію на вигляд спереду. (Рисунок Крок 4)
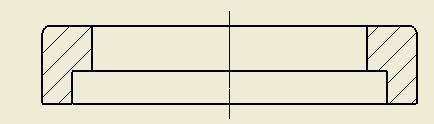
Крок 5
Відкрийте діалогове вікно «Редактор стилів і стандартів». Ліворуч розгорніть дітей у заголовку «Позначка центру». Виберіть позначку центру (ANSI), щоб зробити його поточним стилем. (Малюнок Крок 5)

Крок 6
Клацніть правою кнопкою миші стандартний стиль: Center Mark (ANSI) і виберіть Новий стиль. У діалоговому вікні «Нова назва стилю» введіть назву: Модулі по центру короткої лінії (ANSI). (Малюнок Крок 6)

Крок 7
Виберіть новий стиль, який ви щойно створили, щоб зробити його поточним стилем. Внесіть зміни, показані на малюнку. (Рисунок Крок 7)

крок 8
Виділіть центральну лінію на панелі перегляду спереду. Це дозволить виділити. (Малюнок Крок 8)
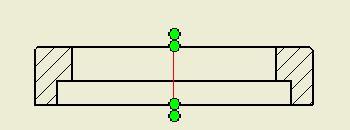
Крок 9
Виділивши центральну лінію, перегляньте спадне меню Inventor Standard. Зверніть увагу на те, як буде показано стандартний тип центральної лінії для вибраного об'єкта. Виберіть стиль осьової лінії: Модулі Центральна лінія Коротка ANSI. (Малюнок Крок 9A і 9B)


розміри, щоб при створенні креслення та розміру моделі, він витягнув усі необхідні розміри. Таким чином, вам, можливо, не доведеться розміщувати будь-які загальні розміри.
Крок 10
Введіть команду RETURE DIMENSION і в діалоговому вікні «Отримати розміри» переконайтеся, що значок «Вибрати вид» увімкнено. Виберіть вид зверху. (Малюнок Крок 10)

Крок 11
У полі «Вибір джерела» увімкніть «Вибрати деталі». Виділіть всі об'єкти. Відобразяться розміри, які ви вставили в ескізи, паралельні площині. (Малюнок Крок 11)

Крок 12
Переконайтеся, що значок Вибрати розмір увімкнено, виберіть розмір (и), вибрані на малюнку. (Малюнок Крок 12)
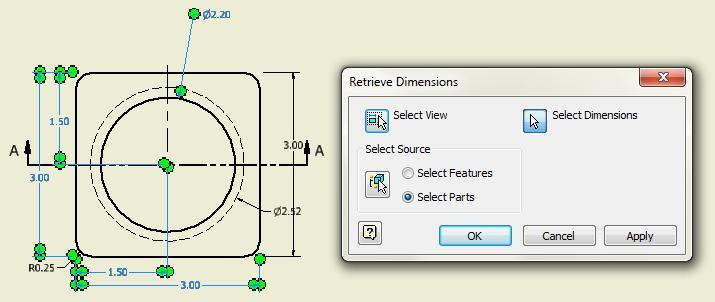
Крок 13
Використовуючи те, що ви тільки що дізналися, виберіть розміри для виду спереду моделі. В даному випадку залишився тільки один. (Малюнок Крок 13)


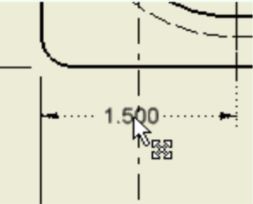
Крок 14
Перемістіть розміри, щоб вони збігалися з фігурою якомога ближче. (Малюнок Крок 14)

Крок 15
Виберіть всі розміри. Змініть стиль нанесення розмірів на: Модулі в ANSI. Для цього, поки розміри обрані, потягніть вниз список стандартів. У списку стилів розмірів знайдіть і виберіть стиль: Модулі в ANSI у спадному списку меню Inventor Standard. (Рисунок Крок 15A, 15B, і 15C)

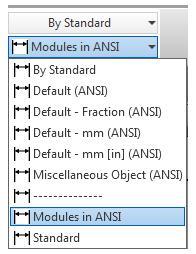

Крок 16
Перед вставкою розмірів креслення встановіть типовий стиль нанесення розмірів. Розгорніть список стандартів стилів і виберіть: Модулі в (ANSI). Тепер він повинен відображатися, як показано на малюнку. Коли ви вставляєте свої розміри, вони використовуватимуть типовий стиль нанесення розмірів. (Малюнок Крок 16)
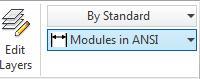
Крок 17
Додайте залишок розмірів, щоб він збігався з малюнком. Це робиться за допомогою команди GENERAL DIMENSION (D), як і при створенні 2D ескізів. (Малюнок Крок 17А і 17B)

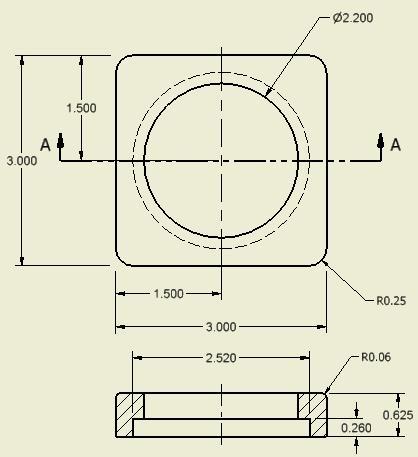
Крок 18
Щоб додати або відредагувати розмірний текст, клацніть текст і клацніть правою кнопкою миші. У контекстному меню виберіть Текст. Відкриється діалогове вікно Формат тексту. (Малюнок Крок 18)

Крок 19
У текстовому полі внизу діалогового вікна ви побачите символи << >>. Цей символ позначає фактичний розмір моделі. Ви не можете редагувати вимір, так як Inventor отримує розмір з моделі. Щоб додати текст, клацніть курсор за символом і введіть кому. Натисніть клавішу Enter, щоб перейти до нового рядка. Додайте на малюнку Крок 18 текст 4 МІСЦЯ. (Малюнок Крок 19)

Крок 20
Використовуючи те, що ви тільки що дізналися, додайте текст до іншого розміру радіуса. (Малюнок Крок 20)

Крок 21
Щоб заповнити заголовок, просто змініть властивості малюнка. Для цього клацніть правою кнопкою миші значок малюнка на панелі браузера. У контекстному меню виберіть пункт Властивості параметру. Блок заголовка запрограмовано для вилучення властивостей поточного файлу креслення. Відкриється діалогове вікно Властивості винахідника. (Малюнок Крок 21)

Крок 22
Увімкніть вкладку «Підсумок». Введіть TOOL HOLDER — BASE у полі «Назва» та ваше ім'я у полі Автор. (Малюнок Крок 22)

Крок 23
Увімкніть вкладку Проект. Введіть WORKALONG 25-1A у полі Номер деталі. Тепер ваш титульний блок повинен відображатися, як показано на малюнку. (Малюнок Крок 23A і 23B)

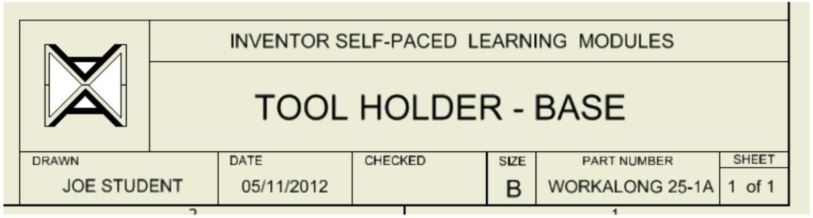
Крок 24
Введіть команду TEXT і виберіть місце для розміщення тексту на малюнку. Курсор буде відображатися у вигляді плюсика. Перемістіть його трохи вище заголовка, як показано на малюнку. (Малюнок Крок 24)

Крок 25
Коли ви виберете місце для тексту, відкриється діалогове вікно «Форматувати текст». У текстовому полі внизу діалогового вікна введіть текст, як показано на малюнку. Переконайтеся, що для типового стилю тексту встановлено значення: Modules Note Text (ANSI), як показано у діалоговому вікні. (Малюнок Крок 25)
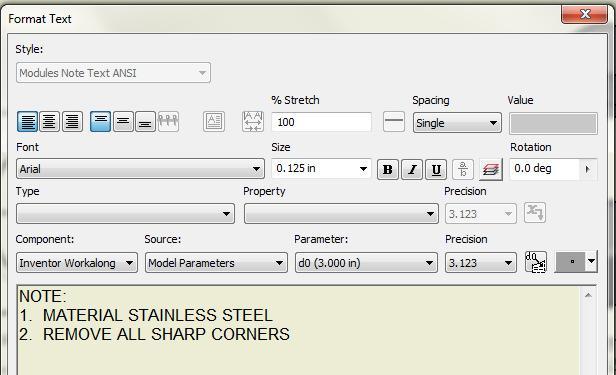
Крок 26
Завершений малюнок повинен з'явитися аналогічно малюнку. (Малюнок Крок 26)

Крок 27
Збережіть і закрийте креслення.
Експорт та імпорт стилів
Коли стиль створюється у файлі креслення, його можна використовувати лише у цьому файлі креслення. Щоб зберегти повторне створення стилю в кожному новому файлі креслення, стиль можна зберегти як файл на жорсткому диску, а потім отримати в інший малюнок. Збереження файлу стилю з креслення називається експортом, а його отримання в креслення називається імпортом.
РОБОТА РАЗОМ: Експорт та імпорт стилів
Крок 1
За допомогою провідника Windows створіть папку: Бібліотека стилів в існуючій папці: C:\CAD Курси\ Курс Inventor. (Малюнок Крок 1)

Крок 2
Запустіть Inventor і перевірте типовий проект. При необхідності встановіть його на: Курс винахідника.
Крок 3
Відкрити креслення: Лабораторія винахідників 24-1A.IDW
Крок 4
Відкрийте діалогове вікно «Редактор стилів і стандартів». Знайдіть і виберіть стиль: Модулі в (ANSI) під заголовком Dimension. Це стиль нанесення розмірів, який ви створили раніше в модулі. Клацніть правою кнопкою миші ім'я. У контекстному меню виберіть Експорт. (Рисунок Крок 4)

Крок 5
Виберіть папку «Бібліотека стилів», яку ви створили на кроці 1. У полі Ім'я файлу: введіть ім'я файлу: Модулі в (ANSI). (Малюнок Крок 5)

Крок 6
Відкрийте новий файл креслення. Введіть команду РЕДАКТОР СТИЛІВ і в діалоговому вікні клацніть поле Імпортувати, розташоване в нижній частині вікна. (Малюнок Крок 6)
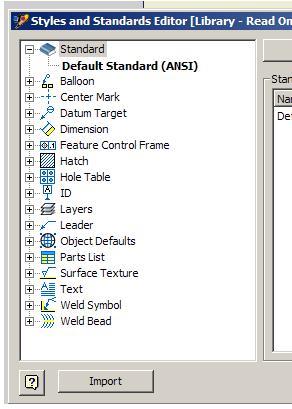
Крок 7
Відкриється діалогове вікно Імпортувати визначення стилю. Клацніть папку Бібліотека стилів і виберіть файл: Модулі в (ANSI) .styxml, який ви експортували на кроці 5. (Рисунок Крок 7)

крок 8
Активуйте файл: Inventor Lab 24-1a.idw та експортуйте інші два стилі, створені на цьому малюнку. На малюнку Крок 8 показано три стилі, які тепер повинні знаходитися в папці «Бібліотека стилів». Перевірити це можна за допомогою провідника Windows. (Малюнок Крок 8)
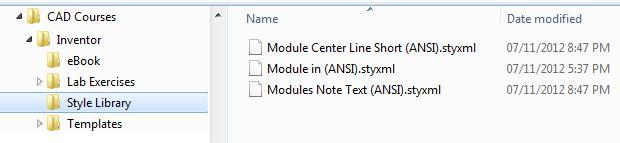
Крок 9
Відкрийте новий файл креслення. Введіть команду РЕДАКТОР СТИЛІВ і в діалоговому вікні клацніть поле Імпортувати, розташоване в нижній частині вікна. Відкриється діалогове вікно Імпортувати визначення стилю. Відкриється діалогове вікно Імпортувати визначення стилю. У полі Заглянути: відображається бібліотека стилів папки, виберіть файл: Модулі в (ANSI) .styxml, який ви експортували на кроці 5. (Малюнок Крок 9)
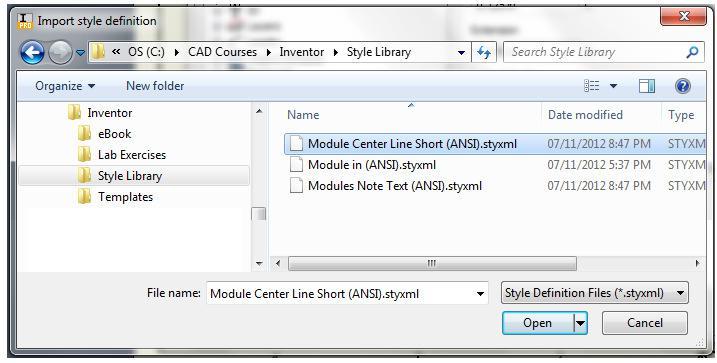
Ключові принципи
Основні принципи в модулі 25
- Типові стилі не можуть бути перейменовані, а також не повинні бути змінені. Завжди найкраще створити свій власний іменований стиль, використовуючи стиль за замовчуванням для копіювання.
- Стиль — це іменований набір змінних або параметрів, який керує тим, як анотація буде відображатися на малюнку.
- Команда RETRESET DIMENSION використовується для отримання керованих і ведучих розмірів з моделі та відображення їх на кресленні. Якщо введені розміри в оригінальних ескізах змінені, розміри моделі на кресленні автоматично зміняться.
Лабораторна вправа 25-1
| Назва частини | Проект | Одиниці | Шаблон | Колір | Матеріал |
| Див. Нижче | Курс винахідника | Дюйми | Див. Нижче | Н/Д | Н/Д |
Крок 1
Створіть малюнок, показаний нижче.
Переконайтеся, що ви: Отримати якомога більше розмірів моделі, як ви можете.
B Додайте розміри креслення, щоб завершити креслення, як показано нижче.
C Імпортуйте розмірний стиль: Модулі в (ANSI) і використовуйте його як стиль нанесення розмірів на вашому кресленні. Зіставте малюнок, показаний нижче.
D Збережіть файли креслення з назвою креслення, показаним нижче.
Частина:
Повідомлення Розмір малюнка: D Назва
креслення: Лабораторія винахідників 25-1.idw Назва
частини: Винахідник Workalong 22-1B.ipt
Шаблон: Англійська-модулі Малювання ANSI (in) .idw (Рисунок Крок 1A, 1B та 1C)