5.1: Модуль 22 Асамблеї
- Page ID
- 100223
22
Модуль 22 Асамблеї
Уоллі Баумбек
Результати навчання
Після завершення цього модуля ви зможете:
- Опишіть збірку та поясніть різницю між збіркою «зверху вниз» та «знизу вгору».
- Опишіть та застосуйте команду SLICE GRAPHICS.
- Опишіть команди PLACE COMPONENT і PLACE CONSTRAINT і застосуйте їх для складання серії деталей для створення зібраної моделі.
Файл збірки
Файл збірки містить інформацію, необхідну для складання двох або більше файлів деталей для створення зібраної моделі. Див. Малюнок 22-1. У міру складання моделі повинні бути призначені обмеження для складання, щоб кожна деталь знала, як вона вирівнюється або поєднується з іншими частинами зібраної моделі. Файл деталі (.ipt), який було поміщено до збірки, можна редагувати, перебуваючи у файлі збірки, і зміни будуть збережені назад до вихідного файлу деталі. З іншого боку, якщо вихідний файл деталі буде змінено після створення файлу збірки, зміни автоматично відображатимуться у збірці. Файл збірки насправді не містить жодного з файлів деталей, які розміщуються у файлі, він просто містить посилання на них.

Зібрана модель
Посилання - це посилання назад на файли деталей. Файли деталей, які були поміщені у файл збірки, повинні бути доступні для Inventor, щоб відобразити їх під час відкриття файлу збірки. Поточний файл проекту відстежує ці посилання і автоматично відстежує розташування всіх файлів деталей. Якщо файл збірки надсилається клієнту або асоційованому, файли деталей, які були розміщені у файлі збірки, також повинні бути включені.
Створення файлу збірки
Щоб створити файл збірки, скористайтеся командою NEW і виберіть шаблон збірки, а не шаблон деталі. Файл збірки має розширення.iam. IAM є абревіатурою для винахідника Асамблеї.
ПОВИНЕН ЗНАТИ: Файл збірки містить інформацію, необхідну для складання двох або більше файлів деталей для створення зібраної моделі. Файл збірки має розширення файлу.iam. IAM є абревіатурою для винахідника Асамблеї.Знизу вгору проти «Зверху вниз»
Файли збірки можна створювати за допомогою методу «знизу вгору» або «зверху вниз». Збірка знизу вгору - це збірка, створена з серії файлів деталей, які раніше були створені та збережені у власному файлі.ipt. Збірка зверху вниз - це файл збірки, де всі частини збірки створюються на льоту. Іншими словами, вони створюються в активному файлі збірки, по одному. Вони вирівняні і обмежені в правильному положенні по відношенню до інших деталей в зібраній моделі. Inventor збереже кожну частину у власному файлі з розширенням.ipt. У книзі «Винахідник» викладається тільки метод «знизу вгору».
Панель браузера в збірці
Коли збірка є активним файлом, на панелі браузера будуть відображатися всі деталі, які були поміщені в збірку. Якщо частина у браузері розгорнуто, вона відображатиме її дочірні елементи, які включають її вирівнювання та обмеження для інших частин зібраної моделі. Див. Малюнок 22-2.
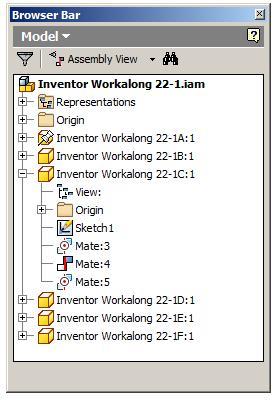
Збірка
в панелі браузера
Inventor
Якщо одна і та ж частина поміщається більше одного разу в файл збірки, панель браузера пронумерує їх відповідним чином. Наприклад, це може статися, якщо для складання потрібно два однакових болта. Створюється лише один файл частини та має назву Bolt.ipt. Потім він поміщається в файл збірки двічі. Панель браузера пронумерує деталі болтів наступним чином:
При першому виникненні: Болт:1
На другому входження: Болт:2
Команда винахідника: ФРАГМЕНТ ГРАФІКИ
Команда SLICE GRAPHICS використовується для того, щоб відрізати модель на активній площині ескізу, тимчасово видаляючи весь матеріал перед площиною ескізу. Площина ескізу повинна бути активною, перш ніж використовувати цю команду.Ярлик: F7


РОБОТА РАЗОМ: Створення деталей для збірки
Крок 1
Перевірте типовий проект і, якщо необхідно, встановіть його на Inventor Course.
Крок 2
Скористайтеся наступною інструкцією, щоб завершити всі деталі цієї роботивздовж. Створіть наступні частини і переконайтеся, що ви виконаєте наступне:
A Кожна частина повинна бути збережена у власному файлі.ipt.
B Спроектуйте центральну точку на площину базового ескізу та зверніть увагу на розташування X0Y0Z0.
C Намалюйте необхідні ескізи та видавлюйте або обертайте їх для отримання показаної твердої моделі. Застосуйте всі необхідні геометричні та розмірні обмеження, щоб повністю обмежити кожен ескіз.
D Нанесіть показаний колір і матеріал.
Крок 3
Побудувати частину А. (Рисунок Крок 3A, 3B та 3C)
Частина: База
Частина Ім'я: Винахідник Workalong 22-1A
Шаблон: Англійська-Модулі Частина (in) .ipt
Колір: Нержавіюча сталь - матовий
Матеріал: Нержавіюча сталь

Тверда модель - Перегляд будинку

Тверда модель - орбітальний вигляд
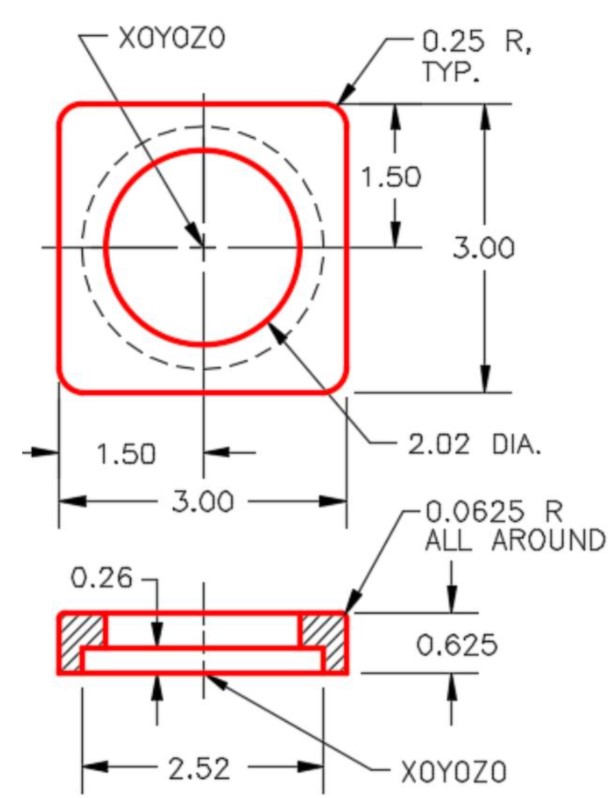
Розмірний багатовидовий малюнок [Клацніть, щоб побачити зображення у повному розмірі]
Крок 4
Побудувати частину B (Рисунок Крок 4A і 4B)
Примітка. Див. кроки з 3 по 14, якщо вам потрібна допомога у створенні цієї моделі.
Частина: Пост
Частина Ім'я: Робочий винахідник 22-1B
Шаблон: Англійська-Модулі Частина (in) .ipt
Колір: хром - чорний полірований
Матеріал: Сталь

Тверда модель - Перегляд
будинку

Розмірний багатопереглядовий креслення
Крок 5
Намалюйте базову модель частини 22-1B шляхом видавлювання кіл. Ваша базова модель повинна відображатися так, як показано на малюнку. (Малюнок Крок 5)
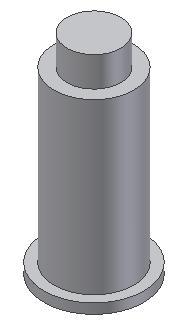
Крок 6
Почніть новий ескіз у верхній частині моделі та проведіть лінію побудови від центру до краю верхньої площини вздовж осі Y, як показано на малюнку. Підказка: Переконайтеся, що ви намалювали лінію вздовж осі Y, прив'язавшись до центру кола та до сітки на осі Y. Довжина волосіні не важлива. (Малюнок Крок 6)

Крок 7
Вставте робочу площину в центр моделі за допомогою методу Перпендикулярно до лінії. Введіть команду WORK PLANE і перемістіть курсор в кінець рядка побудови. Значок робочої площини відобразиться, як показано на малюнку. Натисніть на кінець рядка, коли з'явиться значок. (Рисунок Крок 7)

крок 8
Наведіть курсор на вісь Y, і він відобразиться, як показано на малюнку. Коли вісь Y відображається, клацніть її, і робоча площина відобразиться, як показано на малюнку. (Рисунок Крок 8A і 8B)
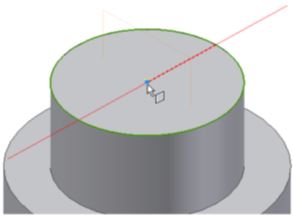
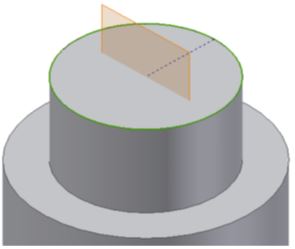
Крок 9
Збільште робочу площину, щоб продовжити її повз країв моделі. Один із способів зробити це - скористатися командою LOOK AT/VIEW FACE та змінити вигляд так, щоб він виглядав перпендикулярно площині, як показано на малюнку. (Малюнок Крок 9)
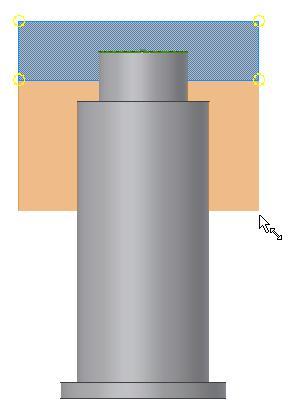
Крок 10
Почніть новий ескіз на робочій площині. (Малюнок 10)

Крок 11
Введіть команду SLICE GRAPHIC (F7), і модель буде відображатися з площини ескізу назад. Вимкніть відображення сітки. Простіше малювати цей ескіз без сітки. (Малюнок Крок 11)
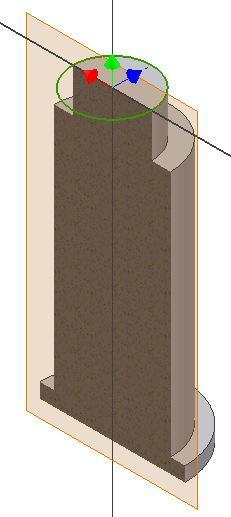
Крок 12
За допомогою команди PROJECT GEOMETRY спроектуйте вісь Z та вісь X на площину ескізу. (Рисунок Крок 12A і 12B)
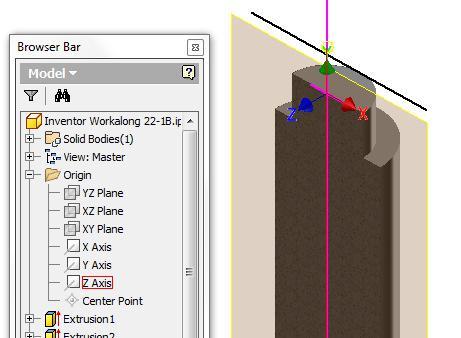

Крок 13
Використовуючи команду OFFSET, побудуйте зміщення як до осі Z, так і до осі X, щоб розпочати побудову слота. Обріжте лінії в ескізі і вставте розміри, щоб повністю обмежити ескіз. Переконайтеся, що розмір з обох сторін осі Z, як показано на малюнку. (Малюнок Крок 13A і 13B)
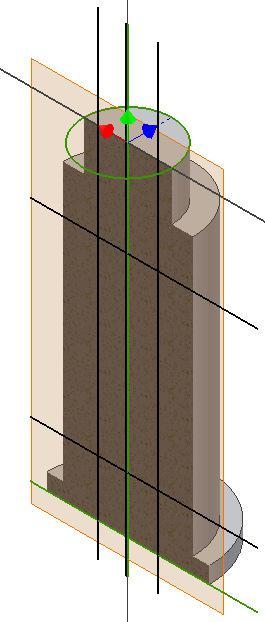
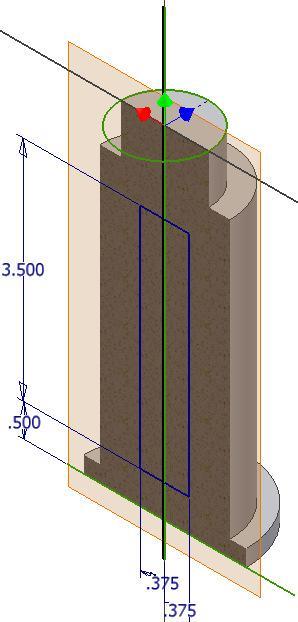
Файл проекту відстежує ці посилання і автоматично відстежує розташування всіх файлів. Якщо файл збірки (.iam) надсилається клієнту або асоційованому, файли деталей (.ipt), які були розміщені у файлі збірки, також повинні бути включені, інакше вони не відображатимуться під час відкриття файлу.
Крок 14
Видавлюємо ескіз. Встановіть його для видавлювання в обох напрямках і для різання. Встановіть відстань на All. Завершіть деталь, додавши отвір, нитки, галтелі, колір та матеріал, як зазначено на малюнку 14А, 14B та 14C.



Крок 15
Створіть частину C (Рисунок Крок 15A, 15B, 15C та 15D):
Частина: Клин кільце
Частина Ім'я: Inventor Workalong 22-1C
Шаблон: Англійська-Модулі Частина (в) .ipt
Колір: Титан - Полірований
Матеріал: Титан

Тверда модель - Перегляд будинку

Тверда модель
- орбітальний вигляд

Розмірний багатопереглядовий креслення
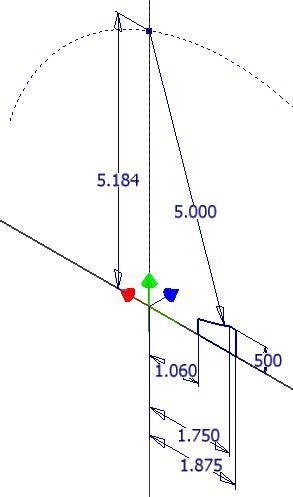
Базовий ескіз
Крок 16
Побудувати частина D (Рисунок Крок 16A і 16B)
Частина: Клин Назва
частини: Винахідник Workalong 22-1D
Шаблон: Англійська-Модулі Частина (в) .ipt
Колір: Хром - Полірований
матеріал: Сталеві

Тверда модель - Перегляд будинку
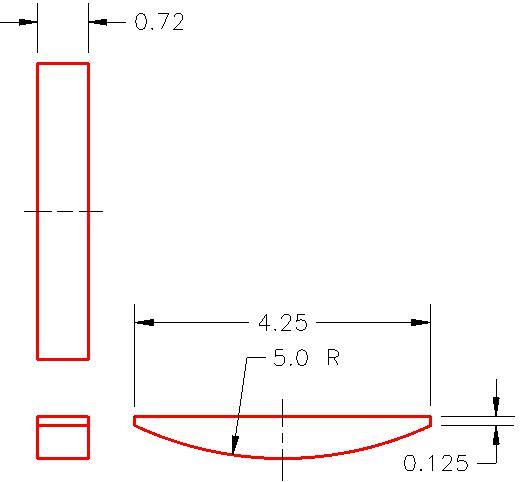
Розмірне багатовидове креслення [Клацніть, щоб побачити зображення у повному розмірі]
Крок 17
Змініть колір обличчя верхньої грані деталі на: Металева сталь (з накаткою), як показано на малюнку 16А.
Крок 18
Побудувати частину F наступним чином: (Рисунок Крок 18A і 18B)
Частина: Ручка Назва
деталі: Винахідник Workalong 22-1E
Шаблон: Англійська-Модулі Частина (в) .ipt
Колір: Метал-AL-6061 - Оброблений
Матеріал: Сталь

Тверда модель - Перегляд будинку
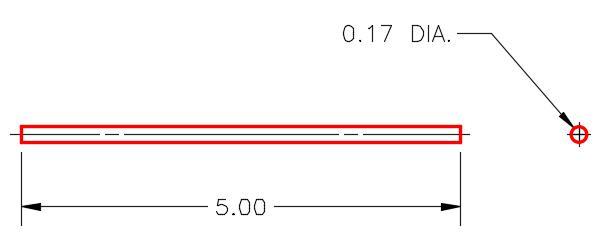
Розмірний багатопереглядовий креслення
Крок 19
Побудувати частину E наступним чином: (Рисунок Крок 19A, 19B, і 19C)
Частина: Гвинт Назва
деталі: Винахідник Workalong 22-1F
Шаблон: Англійська-Модулі Частина (в) .ipt
Колір: Метал-AL-6061 - Оброблений
Матеріал: Сталь
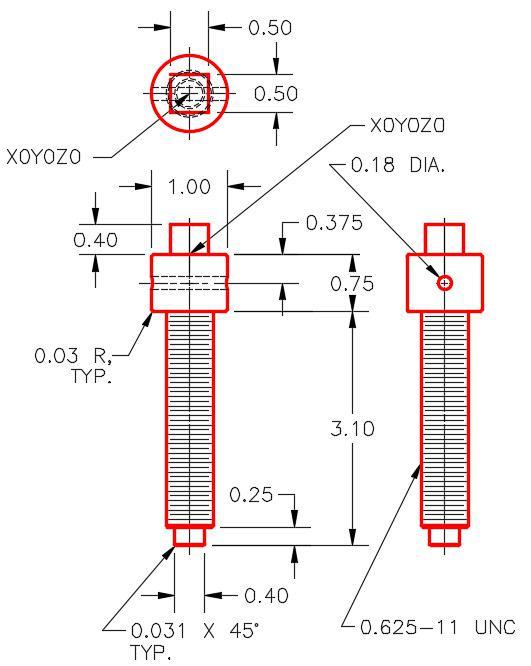
Розмірне багатовидове креслення [Клацніть, щоб побачити зображення у повному розмірі]

Тверда модель -
домашній вигляд

19C
Тверда модель -
орбітальний вигляд
Крок 20
Змініть колір обличчя циліндричної верхньої частини деталі на: Металева сталь (накатка), як показано на малюнку твердої моделі.
Команда винахідника: МІСЦЕ КОМПОНЕНТ
Команда PLACE COMPONENT використовується для вставки деталі або компонента в файл збірки.
Ярлик: P

Команда винахідника: МІСЦЕ ОБМЕЖЕННЯ
Команда PLACE CONSTRAINT використовується для застосування обмежень однієї частини до іншої в зібраній моделі.
Клавіатурне скорочення: C

Заземлені деталі
За замовчуванням перша частина, яка поміщена в файл збірки, буде заземлена. Заземлена частина - це частина, яка має всі ступені свободи вилучені і повністю обмежена в цьому файлі. Важливо заземлити хоча б одну частину кожного вузла. Якщо деталі не заземлені, вузол можна переміщати в просторі моделі. Після того, як одна частина заземлена, інші частини можуть бути обмежені до неї, здійснюючи свій рух щодо заземленої частини. При необхідності можна заземлити більше однієї частини.
На панелі браузера заземлена частина відображатиме піктограму Push Pin, як показано на малюнках 22-3 та 22-4. Щоб увімкнути або вимкнути заземлювану деталь, клацніть правою кнопкою миші деталь на панелі браузера. У контекстному меню виберіть Заземлений. На малюнку 22-5 вибрана деталь в даний час заземлена, включена і видима.
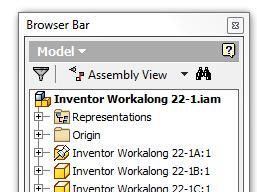

заземленої частини
Видимість частини
Видимість деталей у збірці можна ввімкнути або вимкнути. Коли видимість деталі вимкнено у збірці, піктограма деталі на панелі браузера буде відображатися сірим кольором.
Включені частини
Деталі можна ввімкнути або вимкнути у файлі збірки. Якщо деталь увімкнено, вона відображається і може бути вибрана в збірці. Якщо він вимкнений, відображається лише контур і його не можна вибрати. Іноді простіше відключити деякі деталі, щоб було простіше розмістити додаткові деталі.
Обмеження Асамблеї
Існує багато різних обмежень, що використовуються при створенні збірки. У цьому модулі буде навчатись лише обмеження mate. Обмеження сполучення обмежує дві зібрані деталі один з одним шляхом сполучення їх центральних ліній та/або шляхом сполучення обличчя на одній частині з обличчям на іншій частині. Парування - найпоширеніший спосіб зібрати дві деталі разом. Часто потрібно більше одного обмеження, щоб зібрати дві деталі разом. Обидві частини повинні мати симетричну особливість, щоб поєднати їх методом осьової лінії.
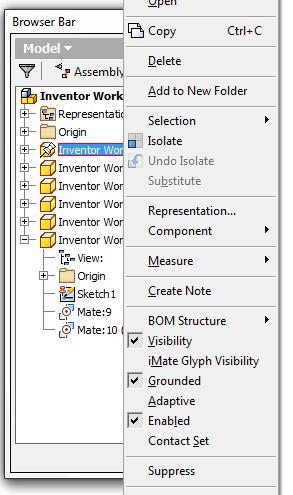
Меню правої кнопки миші для деталі
у файлі збірки

РОБОТА: Створення збірки
Крок 1
Перевірте типовий проект і, якщо необхідно, встановіть його на Inventor Course.
Крок 2
Використовуючи команду NEW, включіть англійську вкладку і виберіть файл храму: Modules Assembly (in) .iam. Збережіть і назвіть збірку: Inventor працюєвздовж 22-1. (Малюнок Крок 2)

Крок 2
Крок 3
Введіть команду PLACE COMPONENT. У діалоговому вікні «Помістити компонент» вставте файли деталей: Inventor Workalong 22-1A.ipt та Inventor Workalong 22-1B.IPT у файл збірки. (Рисунок Крок 3A і 3B)
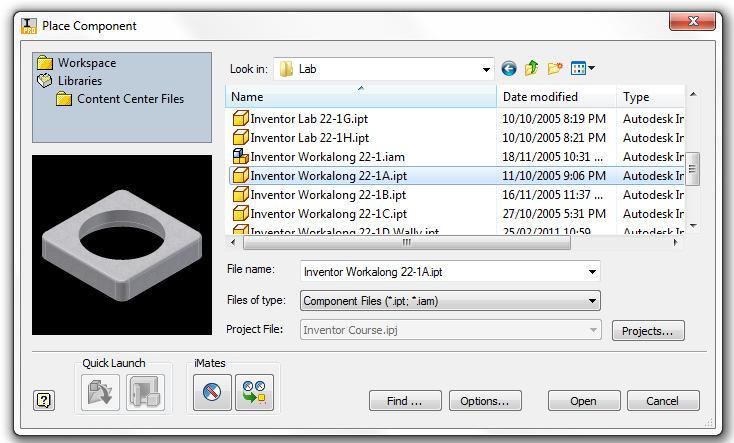

Крок 4
Вимкніть заземлення частини 22-1А і включіть заземлення частини 22-1В. (Рисунок Крок 4A, 4B і 4C)
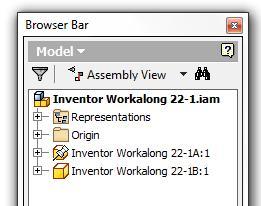

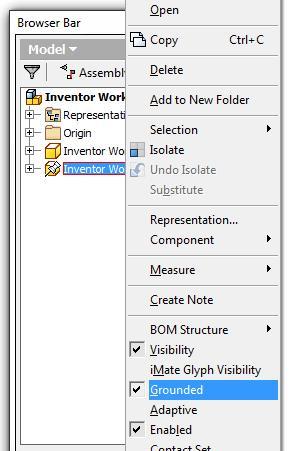
Крок 5
Введіть команду «ПОСТАВИТИ ОБМЕЖЕННЯ». У діалоговому вікні «Обмеження місця» встановіть «Тип» на «З'єднання», «Виділення на 1», «Зсув до 0,000» та «Рішення (Малюнок Крок 5)
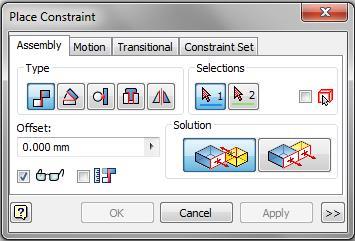
Крок 6
Наведіть курсор на деталь 22-1A і перемістіть її, поки не з'явиться символ обмеження «Осева лінія». Коли він відобразиться так, як показано на малюнку, виділіть його. Наведіть курсор на деталь 22-1B і виконайте те ж саме. Частина 22-1А перейде на Частина 22-1B. Натисніть «Застосувати». (Рисунок Крок 6A, 6B та 6C)

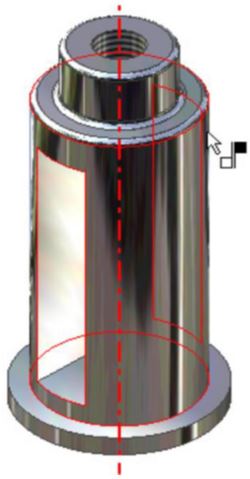

Крок 7
Перемістіть курсор на верхню частину основи на частині 22-1Б, як показано на малюнку. Стрілка сполучення буде відображатися, спрямована вгору. Натискаємо F4 і повертаємо модель. Виберіть обмеження сполучення для нижньої частини деталі 22-1А. (Рисунок Крок 7A, 7B та 7C)


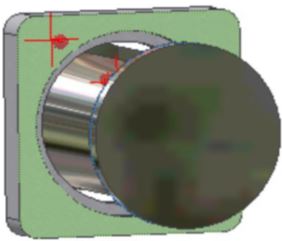
крок 8
Натисніть клавішу F6, щоб змінити вигляд «Домашня сторінка». (Малюнок Крок 8)

Крок 9
Введіть команду РОЗМІСТИТИ КОМПОНЕНТ (P) та вставте частину 22-1C, 22-1D, 22-1E та 22-1F. Переконайтеся, що ви розміщуєте кожну частину лише один раз. (Малюнок Крок 9)

Крок 10
Використовуючи те, що ви тільки що дізналися, зберіть і обмежте деталь 22-1С. (Малюнок Крок 10)

Крок 11
Використовуючи команду PLACE CONSTRAINT, обмежте дугу в частині 22-1D дугою в частині 22-1C. (Малюнок Крок 11)

Крок 12
У полі «Зсув» встановіть зсув на 0,015. Увімкніть прапорець «Вибрати частину першої». Дивіться коментарі автора нижче. (Малюнок Крок 12)

Крок 13
Щоб обмежити клин у прорізі, виберіть одну сторону прорізу та одну сторону клина в якості сполучних поверхонь. (Рисунок Крок 13A, 13B і 13C)

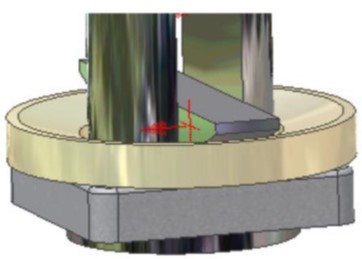

Крок 14
Використовуючи те, що ви тільки що дізналися, обмежте останні дві частини, щоб завершити збірку. (Малюнок Крок 14)

Крок 15
Збережіть і закрийте файл.
Ключові принципи
Основні принципи в модулі 22
- Файл збірки містить інформацію, необхідну для складання двох або більше файлів деталей для створення зібраної моделі. Файл збірки має розширення файлу.iam.
- Файл збірки не містить жодного з файлів деталей, які розміщуються в зібраній моделі. Він просто містить посилання на файли деталей. Якщо файл збірки (.iam) надсилається клієнту або асоційованому, файли деталей (.ipt), які були розміщені у файлі збірки, також повинні бути включені, інакше вони не відображатимуться під час відкриття файлу збірки.
- За замовчуванням перша частина, яка поміщена в файл збірки, буде заземлена. Заземлена частина - це частина, яка має всі ступені свободи вилучені і повністю обмежена в цьому файлі.
- Існує багато різних обмежень, що використовуються при створенні збірки. Обмеження сполучення обмежує дві зібрані деталі один з одним шляхом сполучення їх осьових ліній та/або шляхом сполучення площини на одній частині з площиною на іншій частині.
Лабораторні вправи 22-1
Дозволений час: 180 хвилин.
| Назва частини | Проект | Одиниці | Шаблон | Колір | Матеріал |
| Лабораторія винахідників 22-1 | Курс винахідника | міліметри | Див. Нижче | Див. Нижче | Див. Нижче |
Крок 1
Створіть наступні частини.
Крок 2
Кожна деталь повинна мати свій файл. У кожній частині переконайтеся, що ви робите наступне:
A Виберіть своє власне розташування X0Y0Z0.
B Намалюйте необхідні ескізи та видавлюйте або обертайте їх для отримання показаної твердої моделі. Застосуйте всі необхідні геометричні та розмірні обмеження, щоб повністю обмежити всі ескізи. (Рисунок Крок 2A і 2B)
C Нанесіть показаний колір і матеріал.
Частина: Шина
Частина Ім'я: Inventor Lab 22-1A
Шаблон: Метричні модулі Частина (мм) .ipt
Колір: Гума - Зелений - Версія 1.1
Матеріал: Гума

Тверда модель — Головна Перегляд

Розмірний багатоперегляд креслення
Частина: Рамка Назва
частини: Inventor Lab 22-1B
Шаблон: Метричні модулі Частина (мм) .ipt
Колір: Алюміній - Полірований
Матеріал: Сталь (Рисунок Крок 2C і 2D)

Тверда модель - Перегляд будинку

2D Розмірний багатовидовий малюнок [Клацніть, щоб побачити зображення у повному розмірі]
Частина: Втулка Назва
деталі: Лабораторія винахідників 22-1C
Шаблон: Метричні модулі Частина (мм) .ipt
Колір: латунь - атлас
Матеріал: латунь (малюнок Крок 2E і 2F)

Тверда модель - Перегляд
будинку
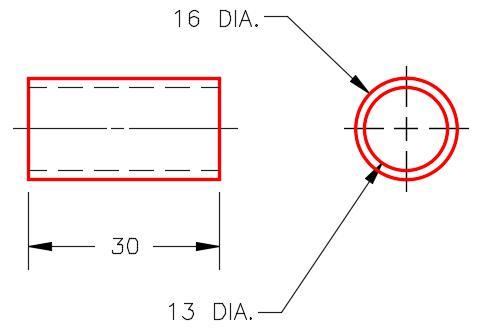
Розмірний багатопереглядовий креслення
Частина: Pin Назва
частини: Inventor Lab 22-1D
Шаблон: Метричні модулі Частина (мм) .ipt
Колір: Semi - полірований
матеріал: сталь (Рисунок Крок 2G, 2H і 2J)

Тверда модель - Перегляд будинку

Тверда модель - орбітальний вигляд

Рисунок Крок 2H
Тверда модель - Орбітальний вигляд
Розмірний багатовидовий малюнок [Клацніть, щоб переглянути зображення у повному розмірі]
Частина: 10 мм Гайка Назва
частини: Inventor Lab 22-1E
Шаблон: Метричні модулі Частина (мм) .ipt
Колір: Semi - Полірований
Матеріал: Сталь (Рисунок Крок 2K і 2L)
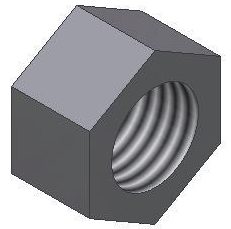
Тверда модель - Перегляд будинку

Розмірний багатопереглядовий креслення
Частина: Болт Назва
деталі: Inventor Lab 22-1F
Шаблон: Метричні модулі Частина (мм) .ipt
Колір: Semi - Полірований
Матеріал: Сталь (Рисунок Крок 2M і 2N)
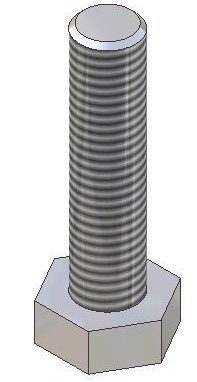
Суцільна модель - Перегляд
будинку

Розмірний багатопереглядовий креслення
Частина: 12 мм Гайка Назва
частини: Inventor Lab 22-1G
Шаблон: Метричні модулі Частина (мм) .ipt
Колір: Напівполірований
Матеріал: Сталь (Рисунок Крок 2P і 2Q)

Тверда модель - домашній
вигляд
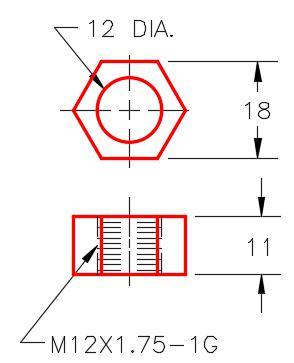
Розмірний багатопереглядовий креслення
Частина: Шайба Назва
частини: Inventor Lab 22-1H
Шаблон: Метричні модулі Частина (мм) .ipt
Колір: Напівполірований
Матеріал: Сталь (Рисунок Крок 2R і 2S)

Тверда модель - Перегляд
будинку

Розмірний багатопереглядовий креслення
Крок 3
Відкрийте новий файл збірки.
Асамблея: Кастер Назва
файлу: Лабораторія винахідників 22-1.iam
Шаблон: Метрика - Модулі Асамблеї (мм) .iam
Крок 4
Встановіть Шину як заземлену частину.
Крок 5
Почніть спочатку зі складання втулки в шину. (Малюнок Крок 5)

Крок 6
Зберіть інші деталі, щоб завершити збірку файлу. (Рисунок Крок 6A і 6B)


Зібрана модель -
орбітальний вигляд
