13: Глава 13. Додати/редагуйте сходи, рейлінги та дах
 Цілі сесії
Цілі сесії
Після завершення цієї сесії студенти зможуть:
(CO 1) Додати/редагувати сходи - три типи сходів
(CO 2) Додати/редагувати перила
(CO 3) Додати/редагувати дах
 Основні моменти сесії
Основні моменти сесії
В кінці сесії студенти можуть створити графіку нижче.

 Зміст лекції
Зміст лекції
(CO 1) Додати/Редагувати сходи - три типи сходів
- Revit надає різні типи сходів, і вона модифікується.
- Revit stador автоматично обчислює кількість сходових прольотів, автоматично створюючи сходові майданчики, опори і навіть поручні.
- У цьому уроці інструктор продемонструє чотири типи сходів - прямі сходи, два прогони (перехідні сходи), спіраль та звичай з ескізом в іншому файлі Revit лише для довідки.
- Для будинку Імса учням знадобиться лише гвинтові сходи.
- Для отримання додаткової інформації про сходи Revit, будь ласка, відвідайте цю сторінку
Для створення прямих сходів
Будьте в курсі загальних розмірів сходів і створюйте стіни для сходів, перш ніж створювати сходи в Revit. Якщо це відкриті сходи, будь ласка, використовуйте опорну площину для орієнтиру.
- [КРОК 1] Відкрийте види плану поверху (наприклад, вид плану поверху рівня 1 та план поверху рівня 2) та 3D-вид або вид розрізу з перспективою, щоб побачити висоту та загальну форму сходів. І перегляд змінити на Вікно Плитка вид (WT)

- [КРОК 2] Намалюйте лінію деталізації (DL) для контурів сходів. Ви можете ввімкнути креслення САПР, який ви вже імпортували.
- [КРОК 3] Натисніть [СХОДИ] на вкладці [АРХІТЕКТУРА], на панелі [BUILD]
- [КРОК 4] Виберіть [ПРЯМО] на панелі [ЗМІНИТИ/СТВОРИТИ СХОДИ], на панелі [КОМПОНЕНТ]
- [КРОК 5] Виберіть центральну точку для початкової точки сходів на вигляді у плані, потім Revit автоматично обчислює і показує, скільки сходів потрібно для досягнення наступного поверху. Потім натисніть кінцеву точку на поточному поданні, щоб закінчити

- [КРОК 6] Потім попередній перегляд буде відображатися на всіх переглядах. Якщо це виглядає нормально, натисніть зелену галочку, щоб закінчити. Якщо потрібні зміни, типи сімейства, натисніть тип сім'ї на палітрі [ВЛАСТИВОСТІ] та виберіть потрібну сім'ю. Якщо у вас немає бажаної сім'ї для сходів, спочатку завантажте сім'ю
- [КРОК 7] Якщо ширина сходів потребує зміни, клацніть прогін, а потім змініть ширину, скоригувавши стрілки.
Якщо зміна висоти сходинки або/і Глибина протектора, натисніть [РЕДАГУВАТИ ТИП] і змініть Властивості типу. Не забувайте, при зміні властивостей типу всі типи зміняться. Щоб запобігти цьому, будь ласка, [ДУБЛІКАТ] і відредагуйте.
- [КРОК 8] Натисніть [ЗЕЛЕНА ГАЛОЧКА], щоб завершити
- [КРОК 9] Видаліть лінії деталізації або еталонні плани, які ви використовували для сходів
- [КРОК 10] Якщо ви виявили помилки на сходах, натисніть [РЕДАГУВАТИ СХОДИ], щоб виправити помилку
Для створення двоходових сходів (поворотна сходи)
- [КРОК 1] Відкрийте види плану поверху (наприклад, вид плану поверху рівня 1 та план поверху рівня 2) та 3D-вид або вид розрізу з перспективою, щоб побачити висоту та загальну форму сходів. І перегляд змінити на Вікно Плитка вид (WT)
- [КРОК 2] Намалюйте лінію деталізації (DL) для контурів сходів. Ви можете ввімкнути вже імпортований креслення CAD.

- [КРОК 3] Натисніть [СХОДИ] на вкладці [АРХІТЕКТУРА], на панелі [BUILD]
- [КРОК 4] Виберіть [ПРЯМО] на панелі [ЗМІНИТИ/СТВОРИТИ СХОДИ], на панелі [КОМПОНЕНТ]
- [КРОК 5] Виберіть центральну точку для початкової точки сходів на вигляді у плані, потім Revit автоматично обчислює і показує, скільки сходів потрібно для досягнення наступного поверху. Потім клацніть другу точку на поточному поданні, щоб створити початок посадки
Потім клацніть третю точку на поточному поданні, щоб створити другу початкову точку сходів
Потім клацніть кінцеву точку на поточному поданні, щоб закінчити
- [КРОК 6] Потім попередній перегляд буде відображатися у всіх переглядах. Якщо це виглядає нормально, натисніть зелену галочку, щоб закінчити. Якщо потрібні зміни, типи сім'ї, натисніть тип сім'ї на палітрі [Властивості] та виберіть бажану сім'ю. Якщо у вас немає бажання сім'ї для сходів, завантажте сім'ю в першу чергу
- [КРОК 7] Якщо ширина сходів потребує зміни, клацніть прогін, а потім змініть ширину, скоригувавши стрілки

- [КРОК 8] Натисніть [ЗЕЛЕНА ГАЛОЧКА], щоб завершити

- [КРОК 9] Видаліть лінії деталізації або еталонні плани, які ви використовували для сходів
Для створення гвинтових сходів
- [КРОК 1] Відкрийте види плану поверху (наприклад, вид плану поверху рівня 1 та план поверху рівня 2) та 3D-вид або вид секції з перспективою, щоб побачити висоту та загальну форму сходів. І перегляд змінити на Вікно Плитка вид (WT)
- [КРОК 2] Намалюйте лінію деталізації (DL) для контурів сходів. Ви можете ввімкнути вже імпортований креслення CAD.

- [КРОК 3] Натисніть [СХОДИ] на вкладці [АРХІТЕКТУРА], на панелі [BUILD]
- [КРОК 4] Виберіть [ПОВНИЙ КРОК СПІРАЛЬ] на панелі [ЗМІНИТИ/СТВОРИТИ СХОДИ], на панелі [КОМПОНЕНТ]
- [КРОК 5] Виберіть центральну точку початкової точки сходів на вигляді у плані, потім Revit автоматично обчислює і показує, скільки сходів потрібно для досягнення наступного поверху. Потім клацніть центральну точку початку прогону на поточному поданні, щоб створити сходи.

- [КРОК 6] Потім попередній перегляд буде відображатися на всіх переглядах. Якщо це виглядає нормально, натисніть зелену галочку, щоб закінчити. Якщо потрібні зміни, типи сім'ї, натисніть тип сім'ї на палітрі [ВЛАСТИВОСТІ] і виберіть потрібну сім'ю. Якщо у вас немає бажаної сім'ї для сходів, спочатку завантажте сім'ю
- [КРОК 7] Якщо ширина сходів потребує зміни, клацніть прогін, а потім змініть ширину, скоригувавши стрілки

- [КРОК 8] Натисніть [ЗЕЛЕНА ГАЛОЧКА], щоб завершити

- [КРОК 9] Видаліть лінії деталізації або еталонні плани, які використовувались для сходів
Доповніть сходи для проекту будинку Імса інструментом [ПОВНИЙ КРОК СПІРАЛЬ]. Може знадобитися деяке регулювання через структури і форми. Будь ласка, поекспериментуйте для сходів. 
Створення нетипових сходів
- [КРОК 1] Відкрийте види плану поверху (наприклад, вид плану поверху рівня 1 та план поверху рівня 2) та 3D-вид або вид розрізу з перспективою, щоб побачити висоту та загальну форму сходів. І перегляд змінити на Вікно Плитка вид (WT)

- [КРОК 2] Намалюйте [МЕЖІ]
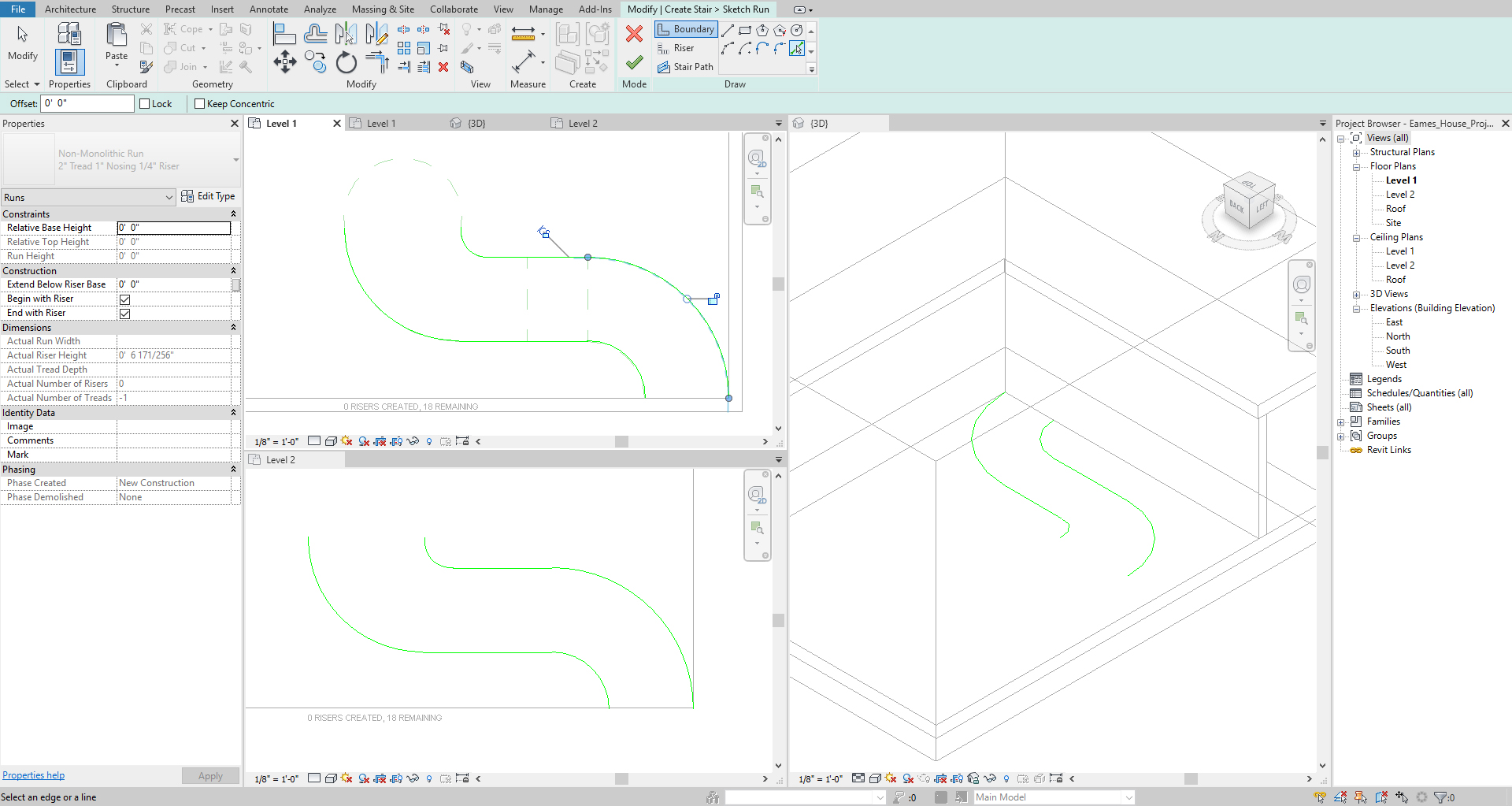
- [КРОК 3] Намалюйте [СТОЯК]

- [КРОК 4] Намалюйте [СХОДОВИЙ КОНТУР]

- [КРОК 5] Натисніть [ЗЕЛЕНА ГАЛОЧКА], щоб закінчити

- [КРОК 6] Якщо потрібно, натисніть [FLIP] напрямок сходів

- [КРОК 7] Натисніть [ЗЕЛЕНА ГАЛОЧКА], щоб завершити інструмент

Autodesk надає зразки сходів і перил. Будь ласка, завантажте зразки, натиснувши цю сторінку та скопіюйте та вставте те, що ви хочете використовувати у своєму проекті. Цей процес завантажить файли сімейства до вашого файлу Revit
(CO 2) Додати/редагувати перила
Як правило, поручні створюються автоматично при виготовленні сходів
Для отримання додаткової інформації про перила, будь ласка, прочитайте цю сторінку
Однак багато разів ваші перила потребують модифікацій.
Щоб розширити свої перила
- [КРОК 1] клацніть перила
- [КРОК 2] натисніть [ЗМІНИТИ ШТРИХ]
- [КРОК 3] редагувати/додайте шлях

Редагування поручня
- [КРОК 1] Якщо шлях поручня потребує зміни, ви можете вибрати поручень, лише натиснувши клавішу [TAB]
- [КРОК 2] натисніть [РЕДАГУВАТИ РЕЙКУ]
- [КРОК 3] натисніть [EDIT PATH] було б краще працювати в розділі або 3d поданні

Щоб змінити тип поручня, змініть тип сімейства за допомогою палітри [ВЛАСТИВОСТІ]
Створення доріжки без сходів
- [КРОК 1] Натисніть [ПЕРИЛА]
- [КРОК 2] Натисніть [SKETCH PATH]
- [КРОК 3] Намалюйте контур за допомогою інструмента малювання на вигляді плану

- [КРОК 4] Натисніть [ЗЕЛЕНА ГАЛОЧКА], щоб закінчити
(CO 3) Додати/Редагувати дах
На цій сесії я продемонструю два типи даху; один - дах будинку Eames - Плоский дах і типовий житловий дах - Вальмовая покрівля
У підручнику Revit є десять стандартних моделей форми даху. Будь ласка, перегляньте цей підручник для інших проектів
10 загальних форм даху Modeld в Revit Tutorial
Будь ласка, знайдіть посібники з даху Autodesk за цим посиланням
Якщо ви хочете створити складні форми даху в Revit, будь ласка, перегляньте це відео YouTube
3 Складні форми даху в Revit
Для проекту Eames House ви створите дві моделі, які представляють собою дах на верхній частині металевої палуби і Край даху.
Додавання плоского даху
- [КРОК 1] У браузері проектів перейдіть на план даху.
- [КРОК 2] У Властивостях, нічого не вибрано, встановіть Підкладку на рівень 2.
- [КРОК 3] На вкладці Архітектура натисніть маленьку стрілку на даху] > Клацніть [ROOF BY FOUNTD]

- [КРОК 4] Використовуйте інструмент «Малювання», щоб створити межу.
- Переконайтеся, що ви перевірили Базовий дах - Загальний - 9 «> Дублікат - 3».
- Базовий рівень — Дах
- Зсув бази від рівня — 0' 0.»
- Зніміть позначку — Визначає нахил
- Зсув — 0' 0.»
- [КРОК 5] Після завершення лінії кордону натисніть зелену галочку
- [КРОК 6] Ваш дах буде над металевою палубою; Ви можете перемістити дах над металевою палубою

- [КРОК 7] Ви можете додати точку/лінію для нахилу для водостоку даху, натисніть [ДОДАТИ ТОЧКУ] і клацніть точку на даху та змінити висоту.

Для створення водостоку
- [КРОК 1] На вкладці Архітектура натисніть маленьку стрілку на даху] > Натисніть [ДАХ: ЖОЛОБ]
- [КРОК 2] Типовим буде жолоб - скіс 5 «х 5". Ми змінимо на 6 «х 6».
- [КРОК 3] Натисніть [РЕДАГУВАТИ ТИП] > [ДУБЛЮВАТИ] > зміна назви [000_Gutter - скіс 6 ″ x 6″] > Натисніть [OK]
- [КРОК 4] Натисніть Профіль-скіс жолоба: 5 «x5" на профілі
- [КРОК 5] Змінити на 6 «x 6" > Натисніть [OK]
- [КРОК 6] У поданні ISO клацніть верхні краї даху
- [КРОК 7] Щоб закінчити, клавіша [ESC]

Додаємо вальмовую покрівлю (комбіновану)
- [КРОК 1] У браузері проектів перейдіть на план даху.
- [КРОК 2] У Властивостях, нічого не вибрано, встановіть Підкладку на рівень 2 або рівень 1.
- [КРОК 3] На вкладці Архітектура натисніть маленьку стрілку на даху] > Клацніть [ROOF BY FOUNTD]
- [КРОК 4] Використовуйте інструмент «Малювання», щоб створити межу.
- Переконайтеся, що ви перевірили Базовий дах - Загальний - 9 «> Дублікат - 3».
- Базовий рівень — Дах
- Зсув бази від рівня — 0' 0.»
- Перевірити — Визначає нахил
- Ухил — 9» /12».
- Зсув — 1' 6"
- [КРОК 5] Виберіть 3 лінії не мають нахилу, зніміть прапорець [ВИЗНАЧАЄ СХИЛ]

- [КРОК 6] Натисніть [ЗЕЛЕНА ГАЛОЧКА], коли це буде зроблено

- [КРОК 7] На вкладці Архітектура натисніть маленьку стрілку на даху > Натисніть [ROOF BY EXTENSION]
- [КРОК 8] Revit попросить вас вибрати план роботи > Виберіть [ВИБРАТИ ПЛОЩИНУ] > Виберіть грань стіни, де буде починатися профіль даху
- [КРОК 9] Revit попросить вас вибрати еталонний рівень даху та зсув > Натисніть [OK]
- [КРОК 10] Намалюйте продовження відкритої лінії для даху на вигляд спереду

- [КРОК 11] Натисніть зелену галочку, коли це буде зроблено
- [КРОК 12] На плані ви відрегулюєте глибину даху
- [КРОК 13] Щоб виправити відокремлений дах, ви можете використовувати [JOIN/UNJOIN ROOF] на вкладці Змінити
- [КРОК 14] Спочатку натисніть профіль і натисніть на обличчя, де буде зустрічатися профіль

- [КРОК 15] Щоб зустріти всі стіни до даху, Виберіть всі стіни
- [КРОК 16] Натисніть [ПРИКРІПИТИ ВЕРШИНУ/ОСНОВУ]
- [КРОК 17] Натисніть на дах, ви можете отримати попередження, але це нормально.

Збережіть файл перед закриттям програми.
Збереження в іншому місці для резервної копії (наприклад, хмарна папка)
 Посилання
Посилання
Автодеск.Довідка. (2020, 10 вересня). Сходи. Отримано 22 жовтня 2020 р., з https://knowledge.autodesk.com/support/revit-products/learn-explore/caas/CloudHelp/cloudhelp/2019/ENU/Revit-Model/files/GUID-B1B305DF-8DBE-44A7-A7C6-16B70A3B580E-htm.html
Автодеск.Довідка. (2018, 26 вересня). Revit Зразок сходових та перил файлів. Отримано 22 жовтня 2020 р., з https://knowledge.autodesk.com/support/revit-products/getting-started/caas/CloudHelp/cloudhelp/2018/ENU/Revit-GetStarted/files/GUID-899499DB-C96A-4C66-8500-0CC4E3FD62B1-htm.html
Автодеск.Довідка. (2020, 10 вересня). Перила. Отримано 22 жовтня 2020 р., з https://knowledge.autodesk.com/support/revit-products/learn-explore/caas/CloudHelp/cloudhelp/2019/ENU/Revit-Model/files/GUID-447460EC-DAC6-481B-8F0A-1AED56D51D48-htm.html
Балканський архітектор. (2019, 8 січня). 10 загальних форм даху Modeld в підручнику Revit. Отримано 22 жовтня 2020 р., з https://www.youtube.com/watch?v=enrmG9CMUfE
Автодеск.Довідка. (2018, 26 вересня). Revit Дах Зразок файлу. Отримано 22 жовтня 2020 р., з https://knowledge.autodesk.com/support/revit-products/getting-started/caas/CloudHelp/cloudhelp/2018/ENU/Revit-GetStarted/files/GUID-785EDA82-B8DD-4BF3-A508-E7FC4860E24D-htm.html
Балканський архітектор. (2018, 31 березня). 3 складні форми даху в Revit. Отримано 22 жовтня 2020 р., з https://www.youtube.com/watch?v=tTmBA4mMKK8
